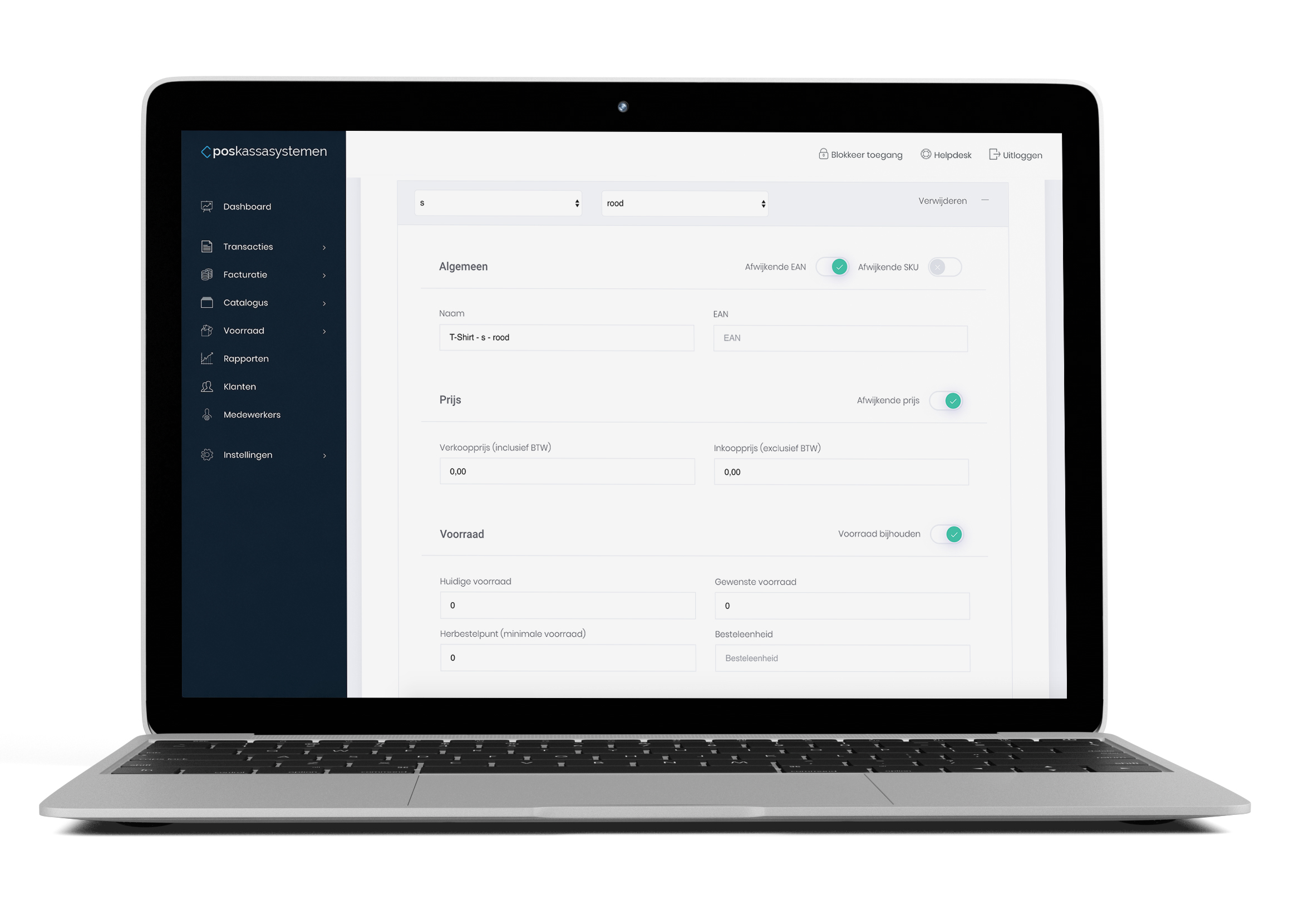Inhoudsopgave
1. Producten toevoegen
1.1 Algemeen
1.2 Prijs
1.3 Zichtbaarheid
1.4 Voorraad
1.5 Weegproduct toevoegen
1.6 Groep toevoegen
2. Producten importeren
3. Producten kopiëren
4. Producten verwijderen
5. Producten deactiveren
6. Non-actieve producten
7. Producten exporteren
8. Meerdere producten verwijderen, aanpassen, printen of deactiveren
9. Eigenschappen toevoegen
10. Variatie bewerken of verwijderen
1. Producten toevoegen
Om een nieuw product toe te voegen klikt u rechtsboven op Nieuw.
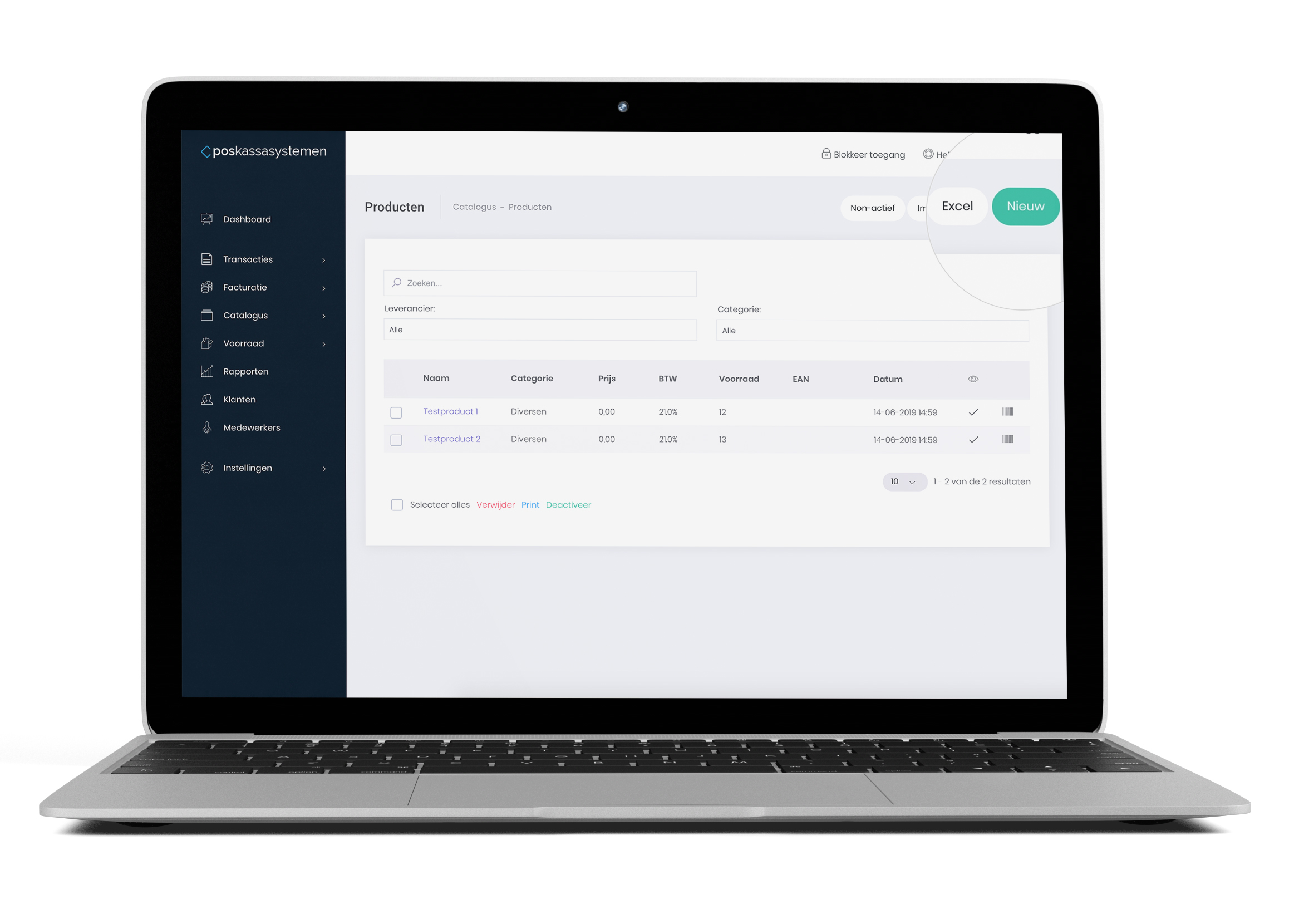
1.1 Algemeen
- Naam: Vul hier de productnaam in.
- Categorie: Selecteer de categorie waarin het product moet komen, het product kunt u dan terugvinden op de kassa onder de geselecteerde categorie. Daarnaast worden de verkopen in de rapportages onder deze categorie meegeteld.
- Extra categorieën: U kunt het product in verschillende categorieën zetten. Voor de horeca kan dit op verschillende manieren handig zijn, bijvoorbeeld om een categorie hardlopers aan te maken die als eerste op het verkoopscherm staat. Hiermee kunt u makkelijk de meest verkopende producten aan te slaan. Of bijvoorbeeld door de frisdranken ook bij de sterke dranken te plaatsen.
- Maakbon: Dit is alleen voor de Horeca van belang, u kunt bijvoorbeeld drankjes uit de printer bij de bar laten komen zodat ze ingeschonken kunnen worden. Het is ook mogelijk om uit de printer bij de kassa maakbonnen te printen. Hiervoor selecteert u 'rekening'.
- Supplementen: Selecteer hier de eventuele supplementen. Als voorbeeld bij een 'Biefstuk' kunt u het supplement 'Patat (+ €2.50)' toevoegen. Voor meer informatie raadpleeg de handleiding Supplementen.
- EAN: De barcode die op het product staat, dit is ten behoeve van het scannen met een barcodescanner. U kunt eventueel de barcodescanner op uw pc of laptop aansluiten om de barcode te scannen.
- SKU: Als u of uw leveranciers gebruik maken van artikelnummers kunt u dit hier invullen.
- Merk: Wilt u met merken werken kunt u van deze optie gebruik maken.
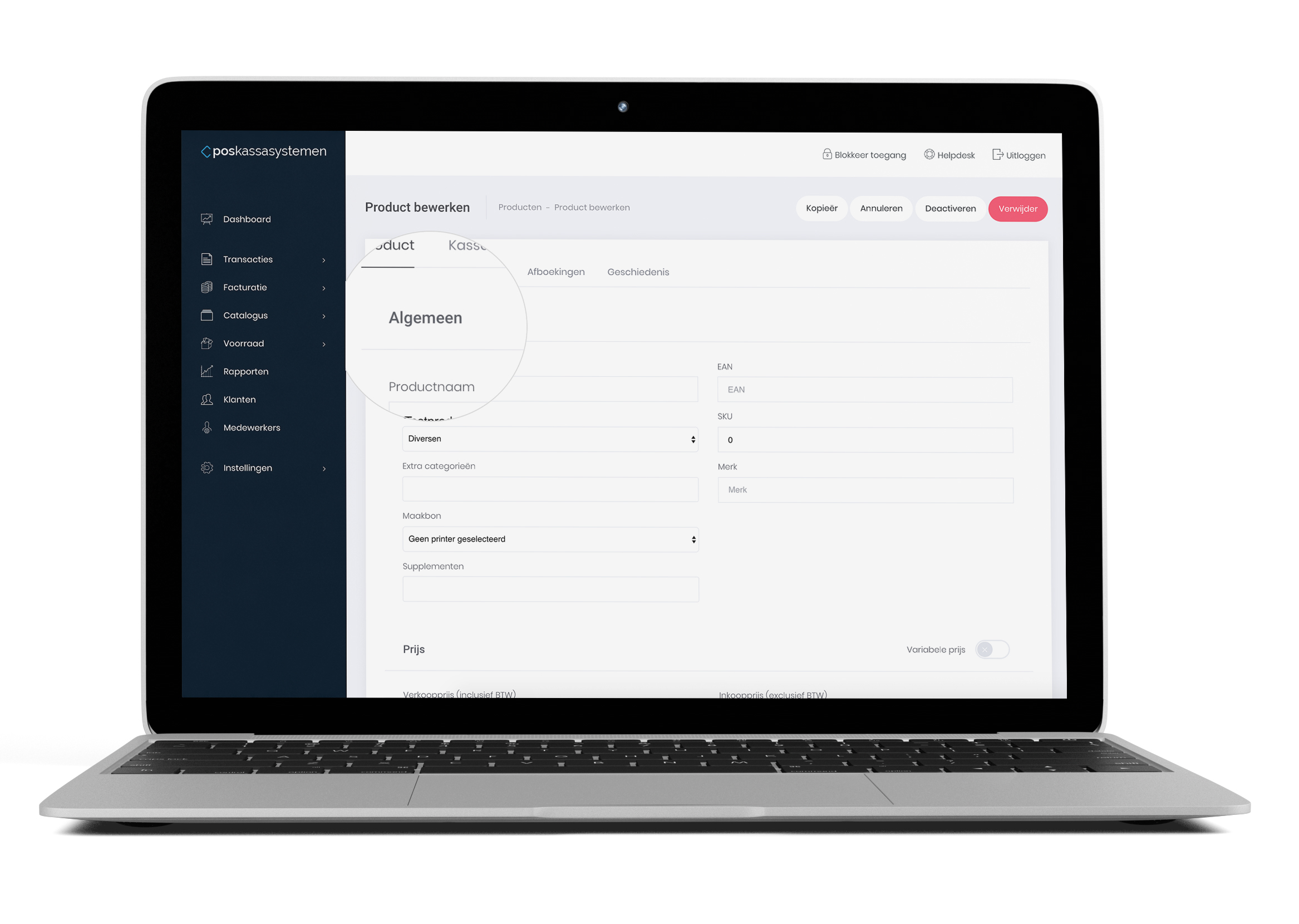
1.2 Prijs
- Variabele prijs: Als u hiervoor kiest kunt u op het moment dat product wordt aangeslagen de prijs bepalen. Handig als u op groepen boekt. Hoe u een groep toevoegt wordt hieronder uitgelegd.
- Verkoopprijs (inclusief BTW): Hier vult u de prijs van het product in, u kunt tijdens het aanslaan van product altijd de prijs aanpassen of korting geven. Als u hier de rechten toe heeft.
Werkt u met prijsniveau's kunt u hier per prijsniveau een prijs invoeren. Laat u deze leeg dan is dit niet van toepassing. - BTW: Automatisch neemt het dashboard de BTW groep van de categorie over, wijkt dit af dan kunt u dit invullen.
- Munten: Heeft u bij ons de munt module aangevraagd dan kunt u hier het aantal munten invoeren.
- Vergoedingsproduct: Als u deze functie activeert wordt de prijs van het product negatief.
- Inkoopprijs (exclusief BTW): Om marges bij te houden kunt u bij de producten de inkoopprijs invoeren.
- Marge (in %): Dit wordt automatisch ingevuld door het systeem als de verkoop- en inkoopprijs zijn ingevuld.
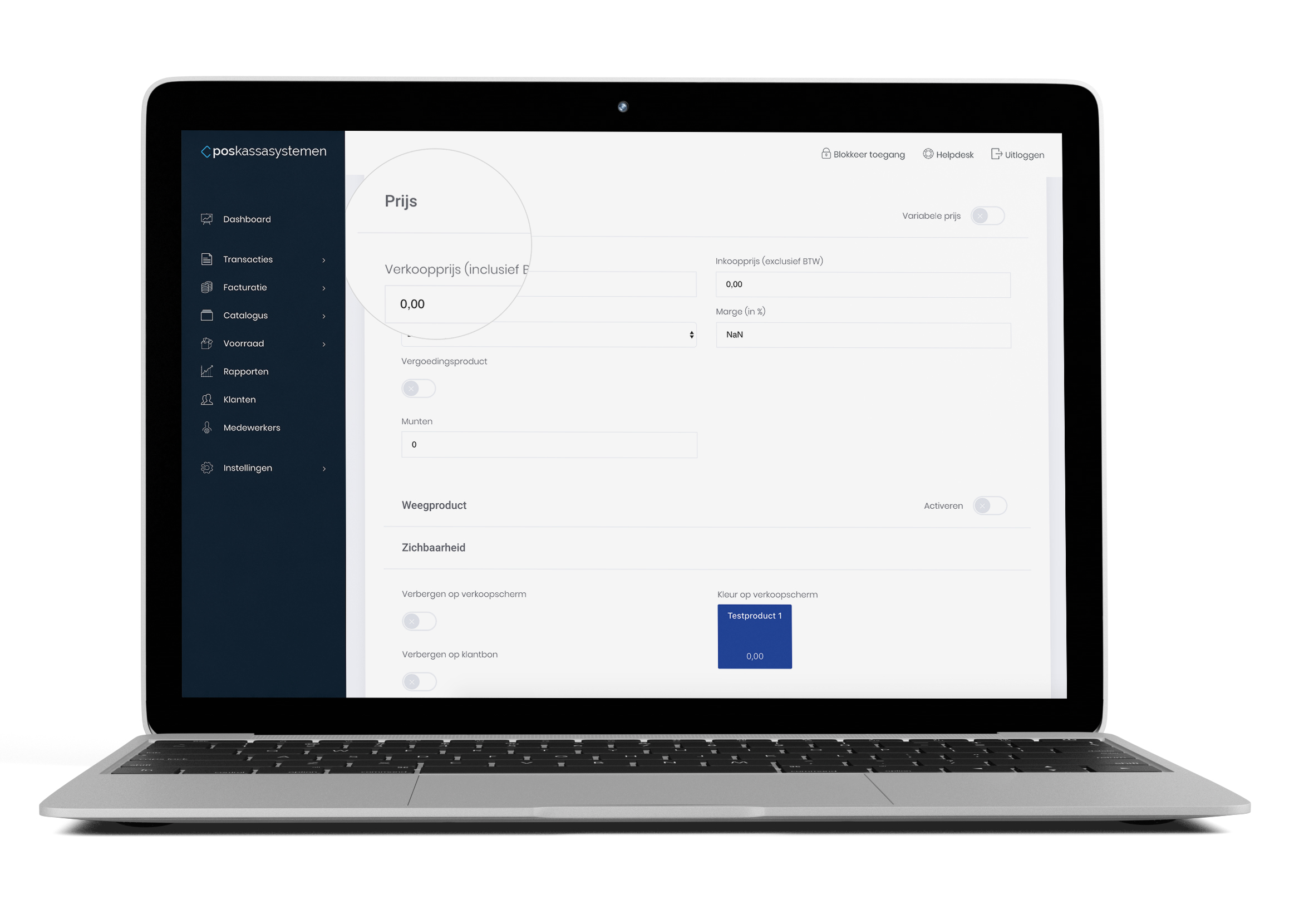
1.3 Zichtbaarheid
- Verborgen op verkoopscherm: Als u gebruik maakt van een barcodescanner dan kunt u het product dat voorzien is van een barcode op verborgen zetten, dan verschijnt het product niet op het verkoopscherm maar kunt u het product scannen met de barcodescanner om het artikel aan te slaan. Verborgen producten kunt u op het kassasysteem ook zoeken.
- Verborgen op klantbon: Mocht u niet willen dat de klant dit product op de klantbon ziet dan kunt u deze functie activeren.
- Verborgen op kassa: Wilt u het product op een bepaald kassasysteem of in een bepaalde vestiging verbergen dan kunt u dat hier selecteren.
- Kleur op verkoopscherm: Als u het product op het kassasysteem een kleur wil geven kunt u dat hier invullen. Als u het vierkant aanklikt verschijnt er automatisch een colorpicker.
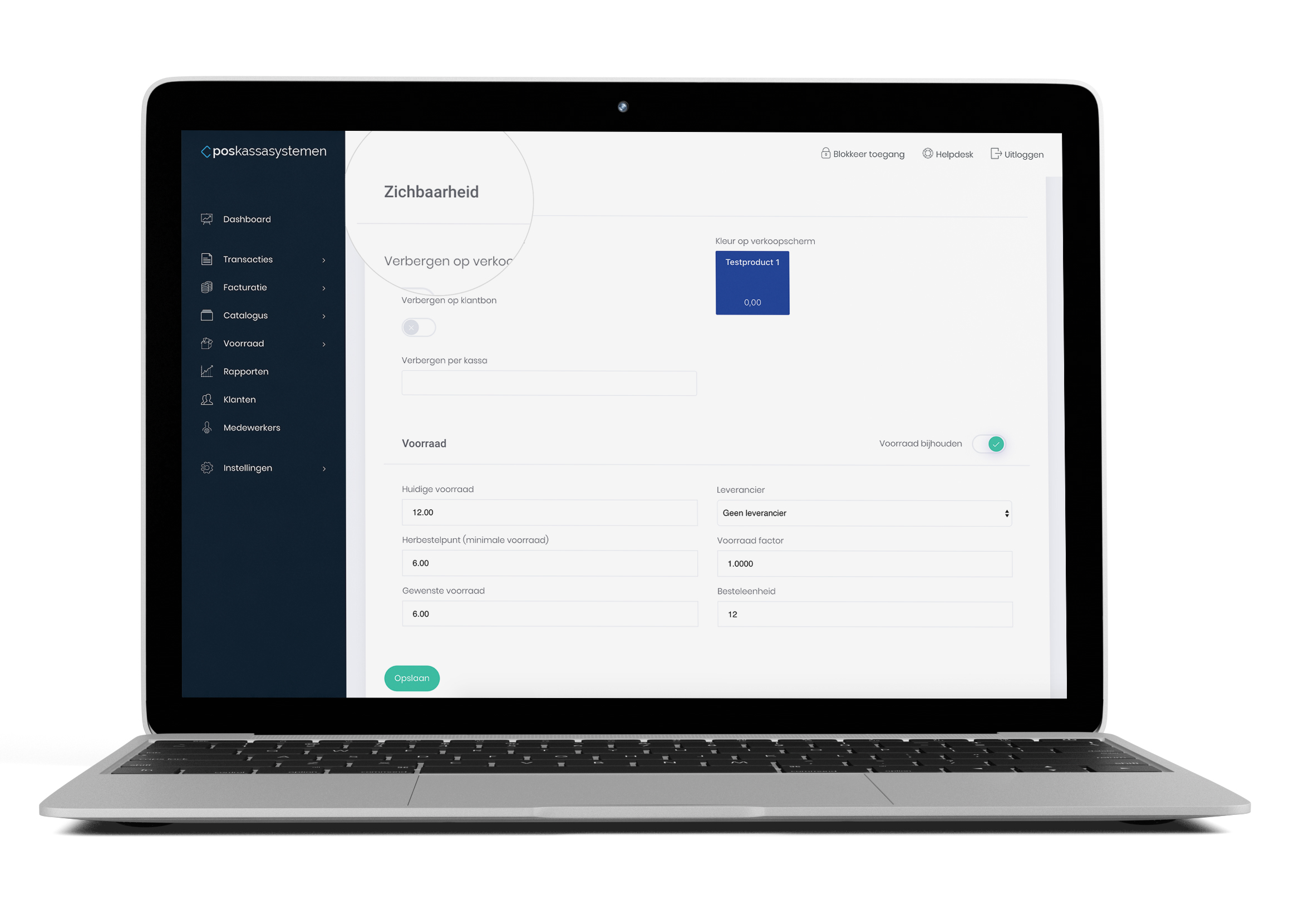
1.4 Voorraad
- Huidige voorraad: Vul hier de huidige voorraad in.
- Herbestelpunt: Vul hier het voorraadniveau in wanneer een product besteld moet worden. Het product verschijnt dan op lage voorraad rapport.
- Gewenste voorraad: Vul hier het gewenste voorraadniveau in.
- Leverancier: Selecteer de leverancier van het product.
- Voorraadfactor: Verkoopt u glazen wijn maar wordt de voorraad in flessen bijgehouden, vul hier de factor in. Bijvoorbeeld 0.2 als u 5 glazen uit een fles verkoopt.
- Besteleenheid: Het aantal dat u er minimaal tegelijk moet bestellen.
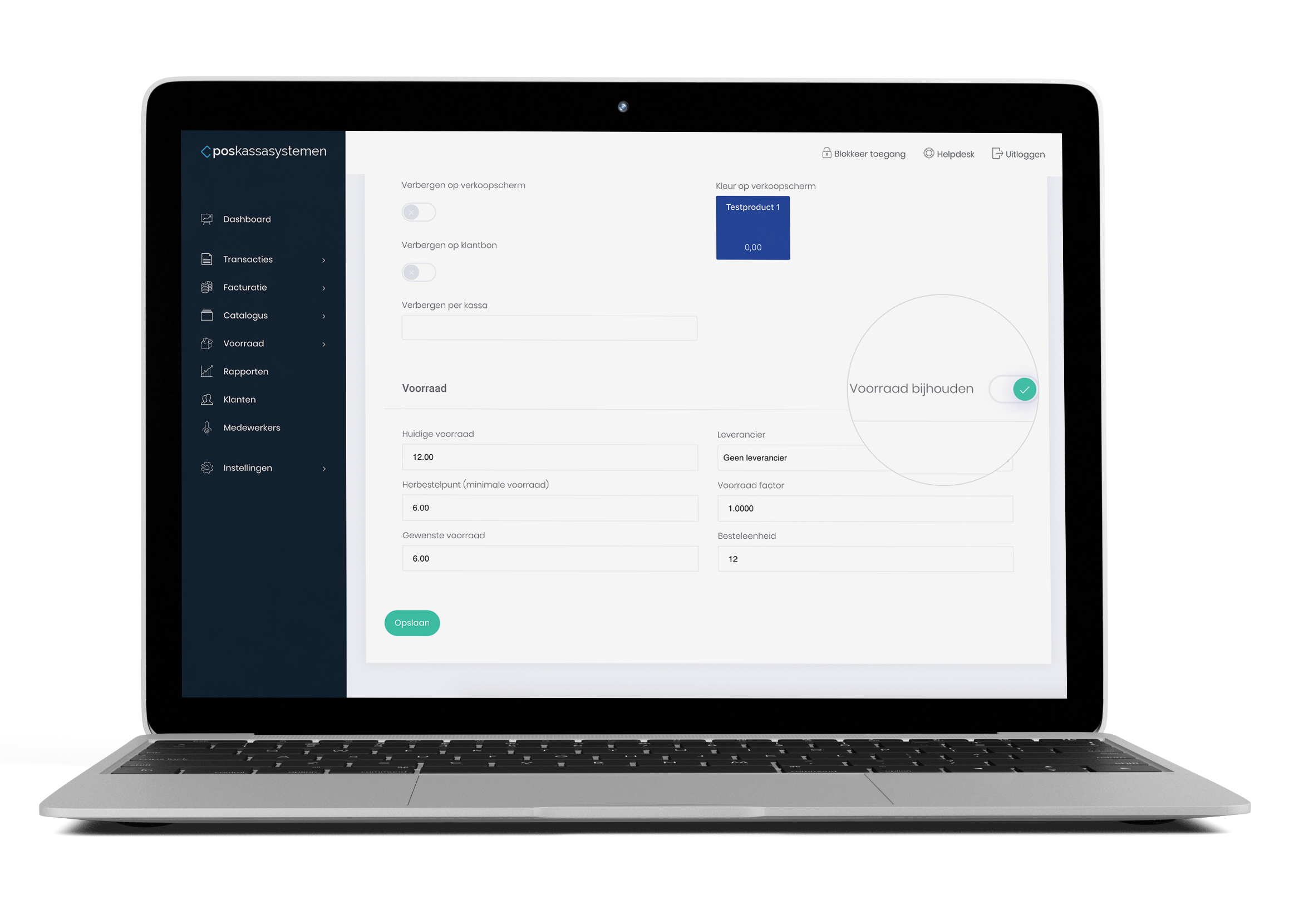
1.5 Weegproduct toevoegen
1.6 Groep toevoegen
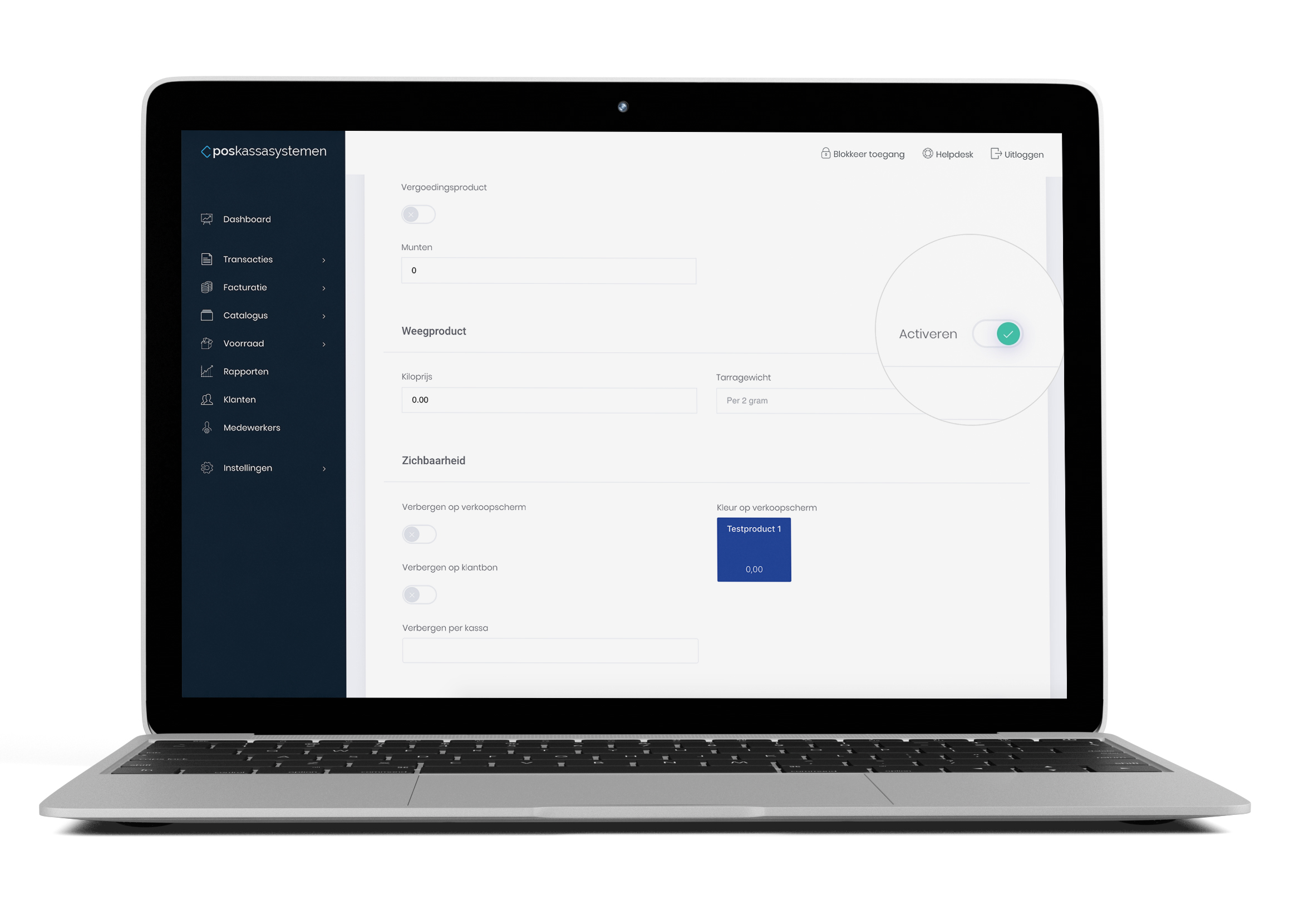
2. Producten importeren
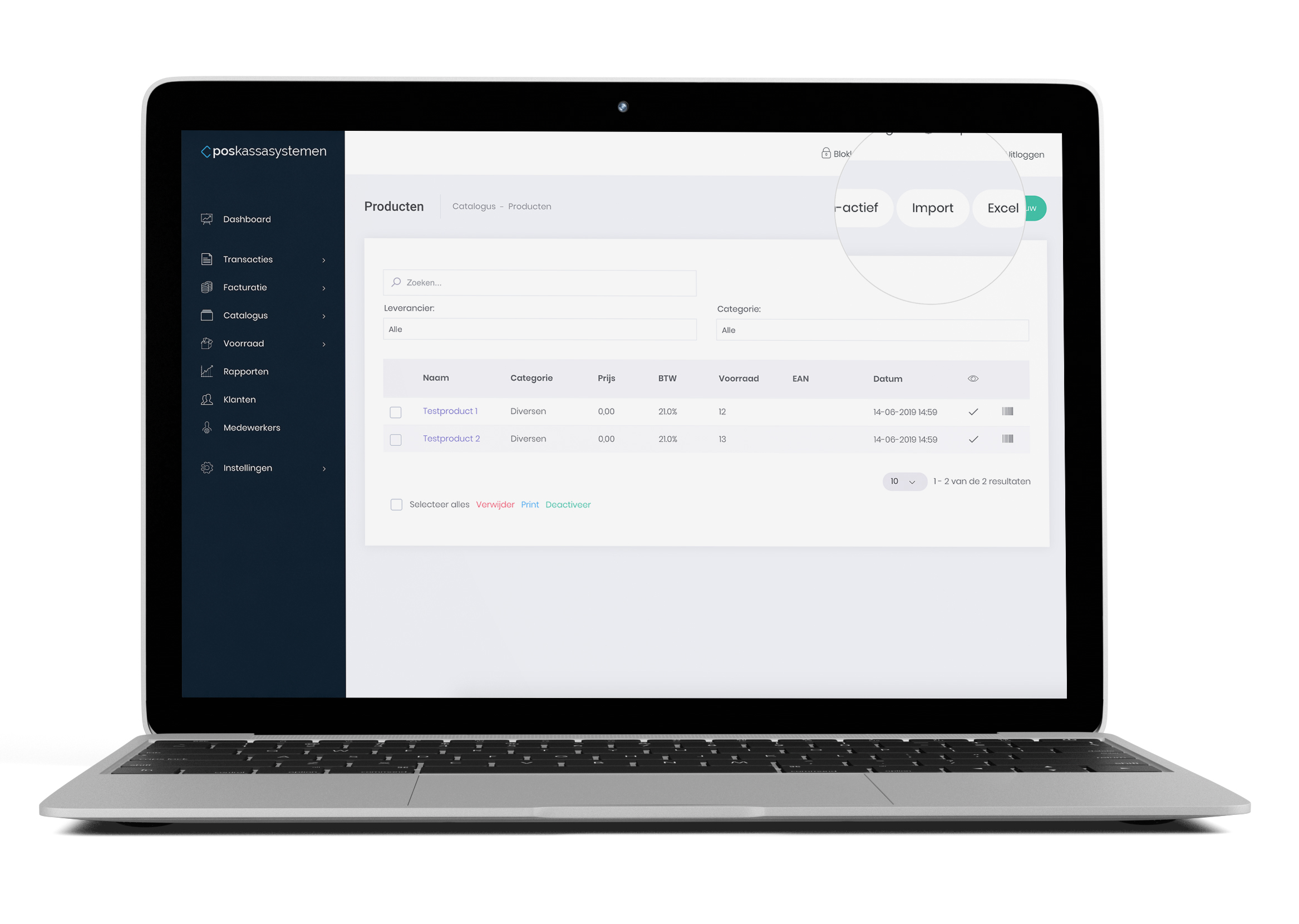
3. Producten kopiëren
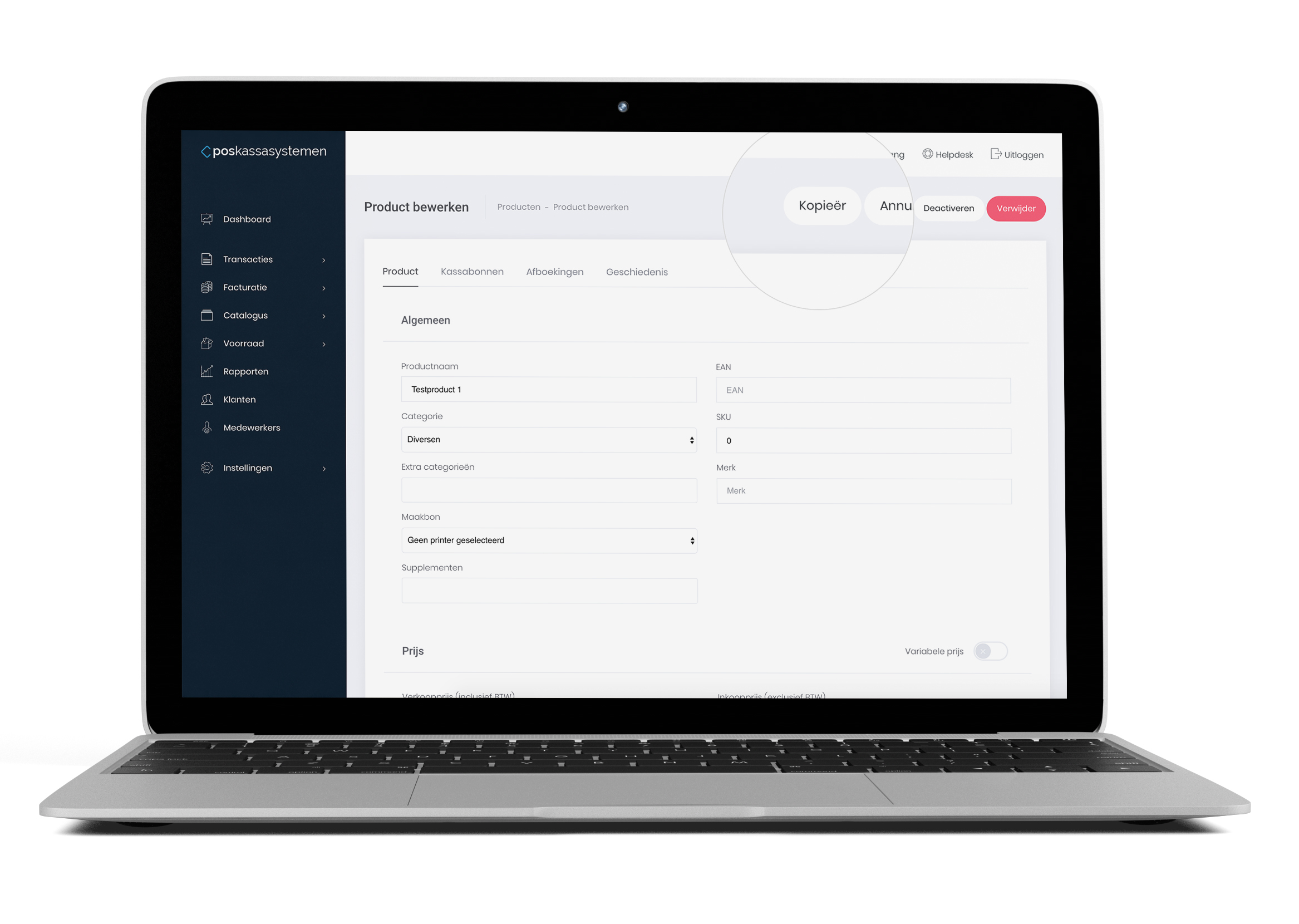
4. Producten verwijderen
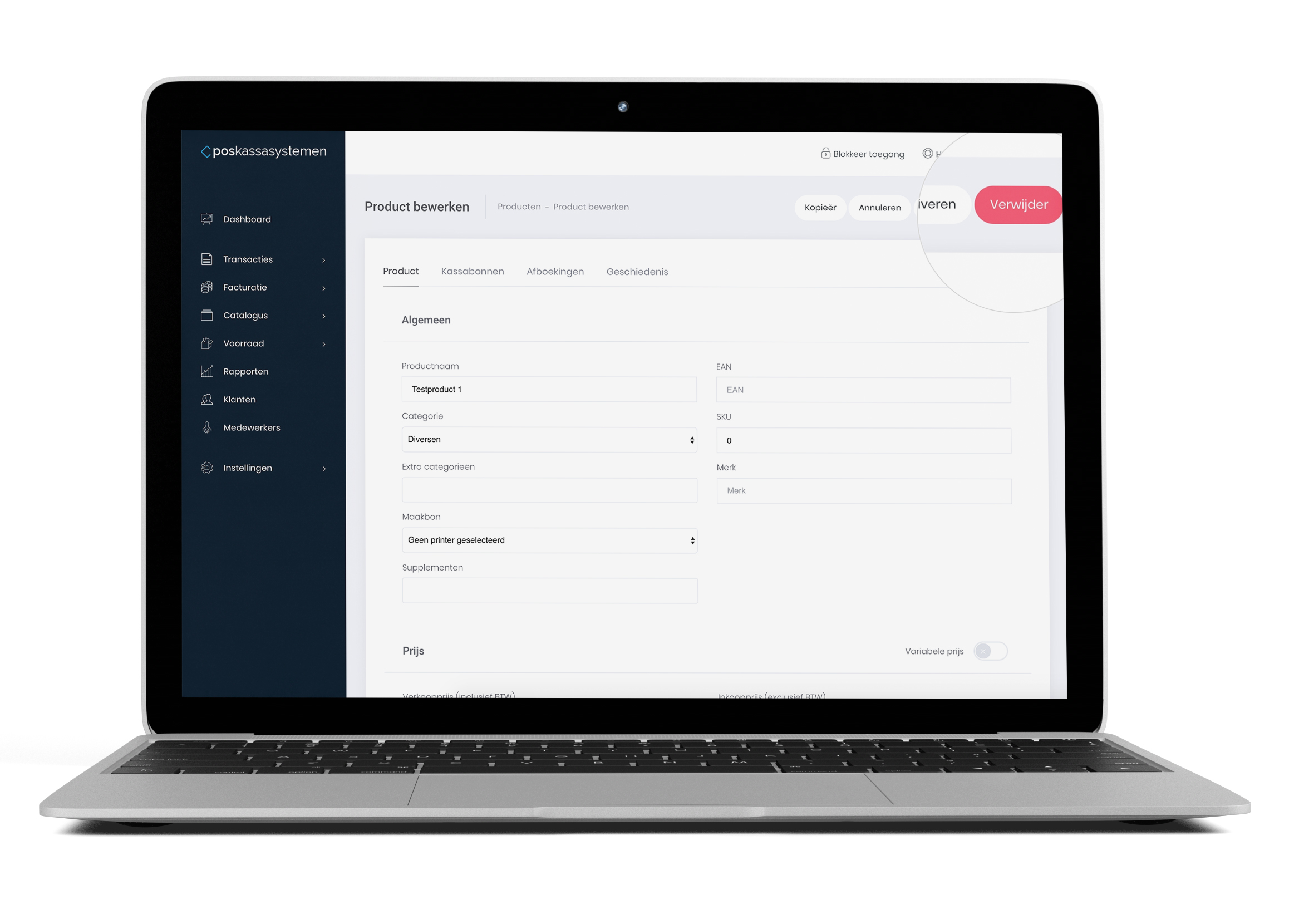 5. Producten deactiveren
5. Producten deactiveren
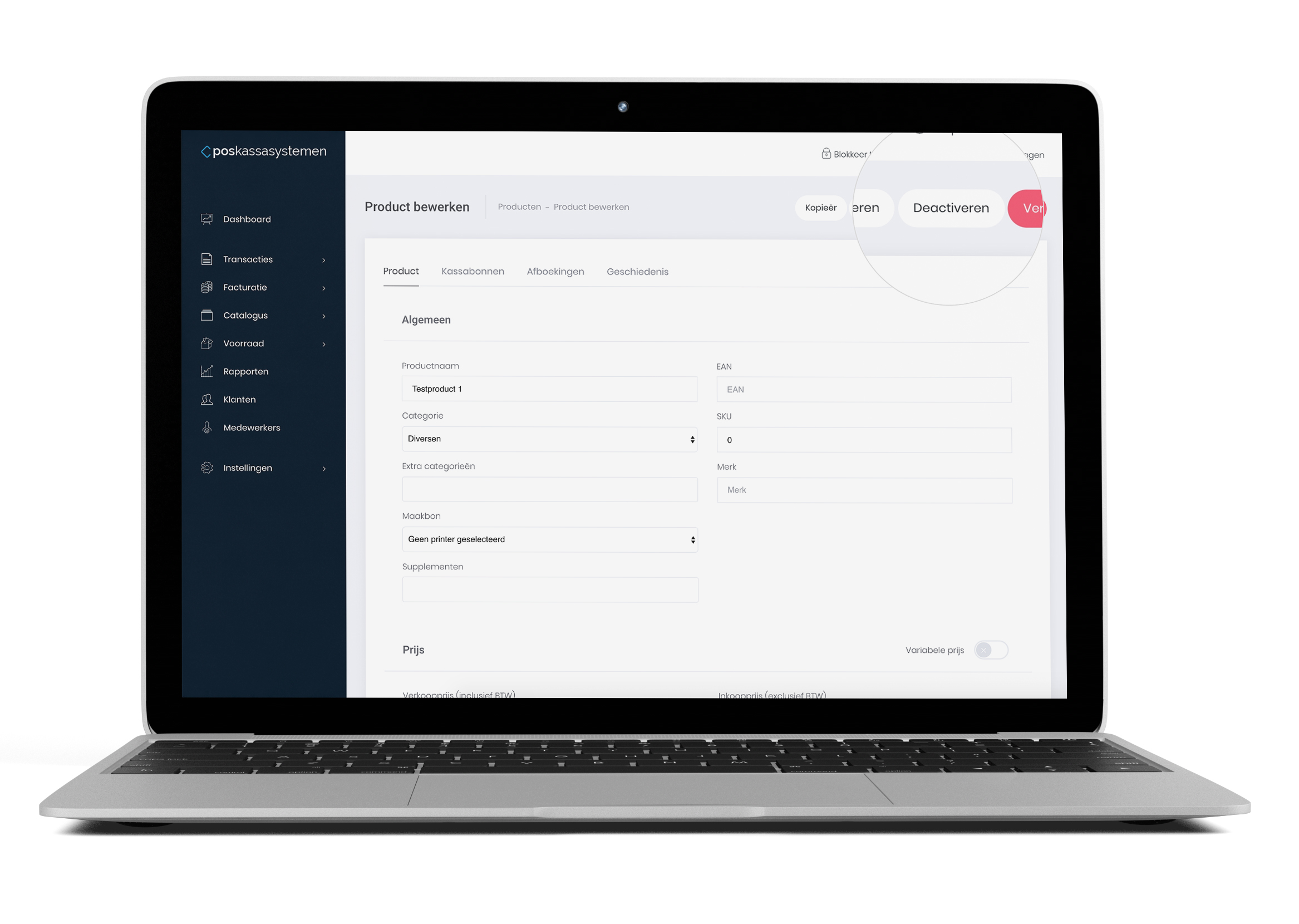
6. Non-actieve producten
Als u producten heeft gedeactiveerd dan worden deze verplaatst naar Non-Actief. U kunt een product activeren door op de Naam van het product te klikken en vervolgens rechtsboven Activeren.
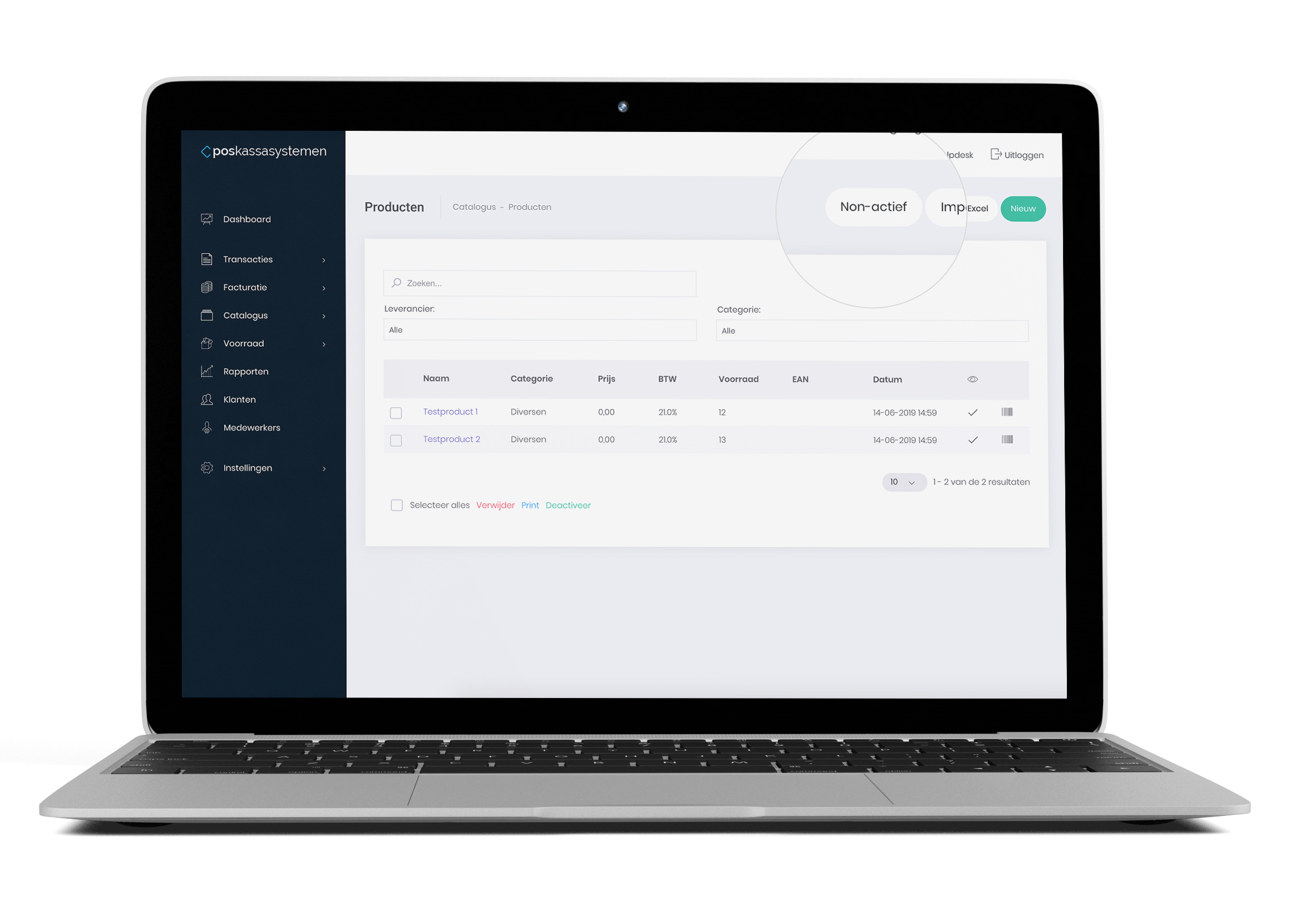
7. Producten exporteren
Om uw producten te exporteren klikt u op Excel. Er wordt vervolgens een Excel bestand gedownload met alle producten en de gegevens. U kunt hier eventueel aanpassingen en deze vervolgens weer importeren door op Import te klikken.
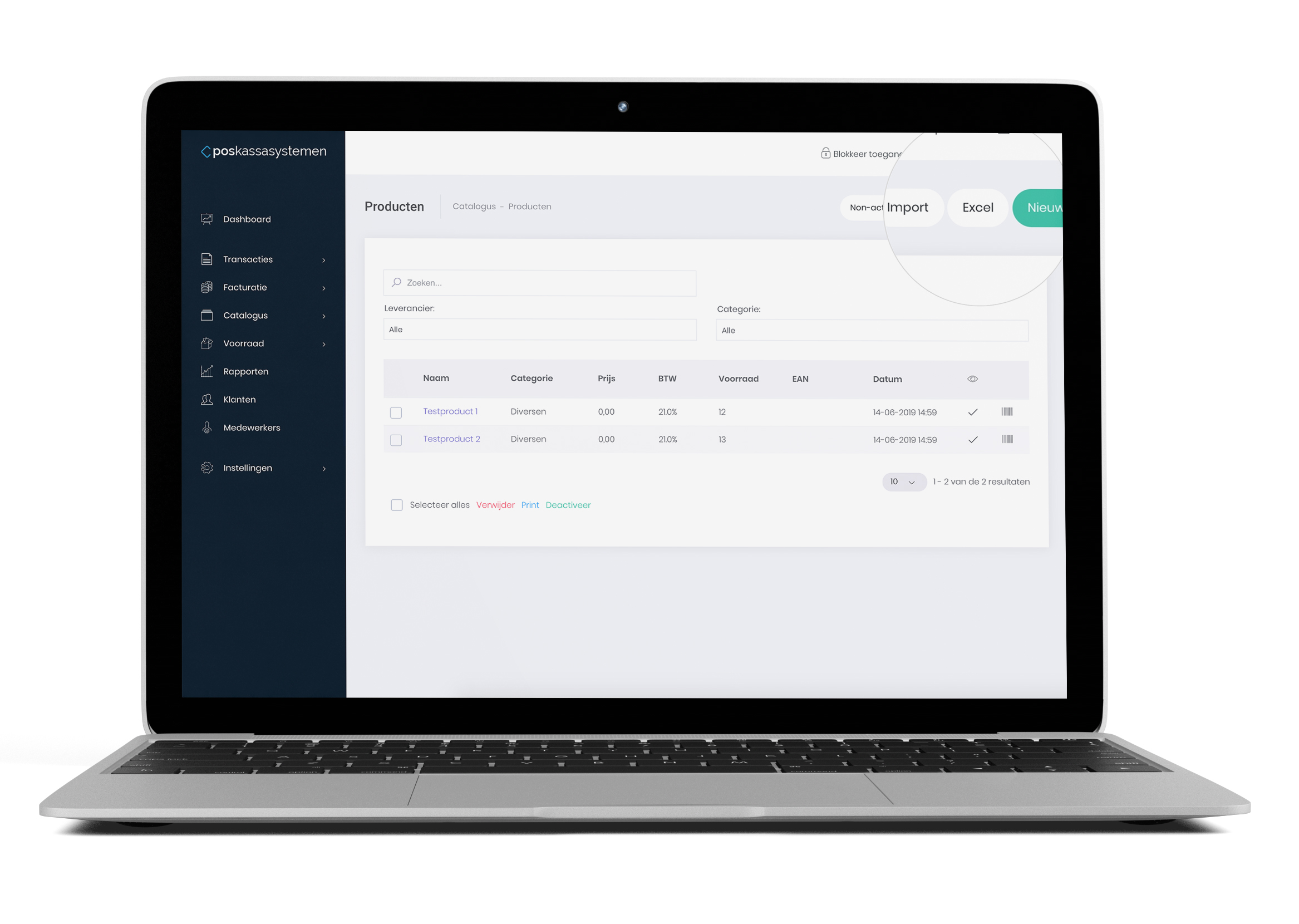
8. Meerdere producten verwijderen, aanpassen, printen of deactiveren
U kunt meerdere producten tegelijk verwijderen, aanpassen, printen of deactiveer. Vink de producten in de rechterkolom aan en klik vervolgens linksonder op Verwijder, Pas aan, Print of Deactiveer.
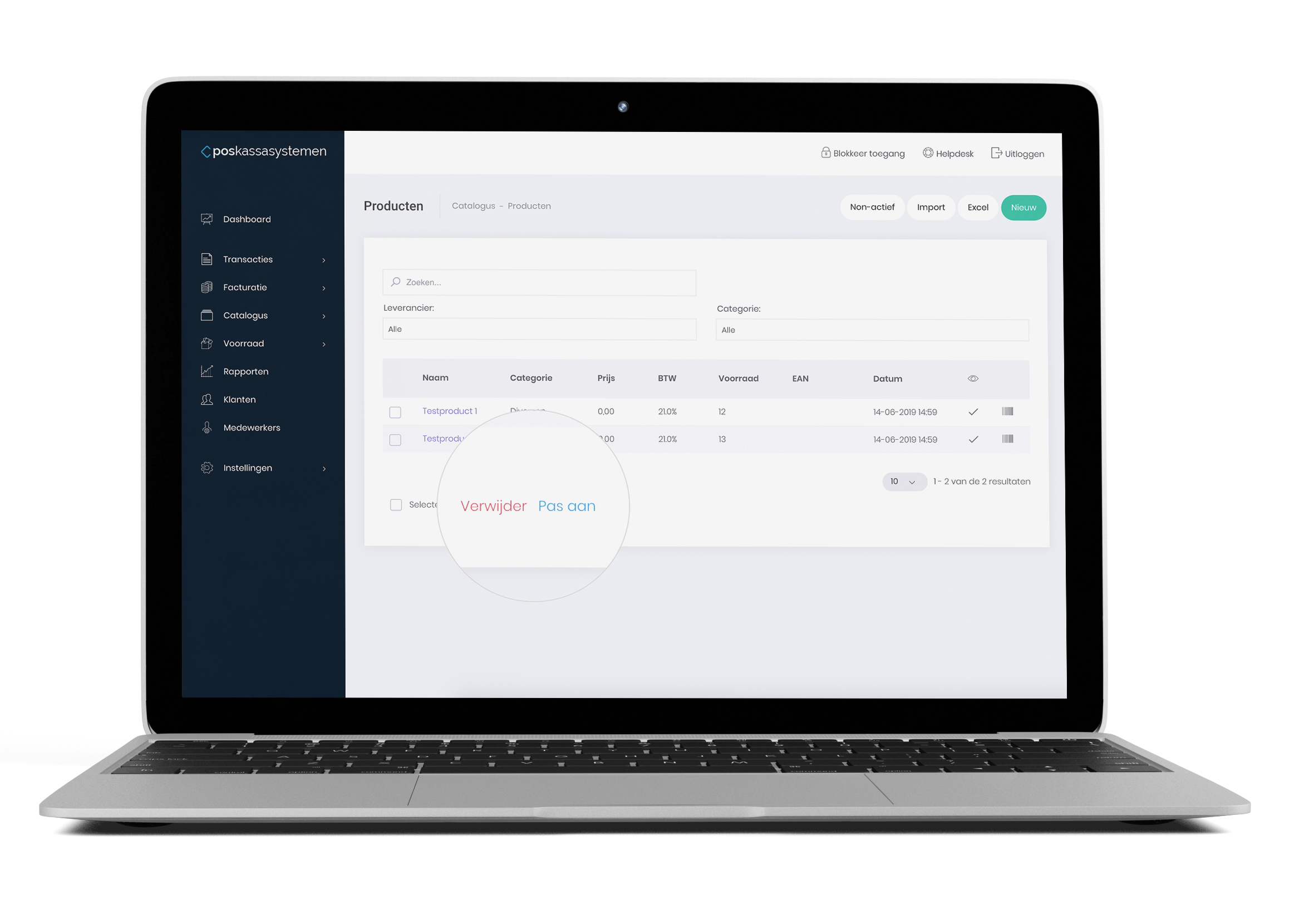
9. Eigenschappen toevoegen
Als u een nieuw product toevoegt of een product bewerkt ziet u bovenaan de pagina een kopje Eigenschappen. Daar kunt u eigenschappen aan een product toevoegen, maak hiervoor eerst eigenschappen aan. Bekijk de handleiding Eigenschappen hoe u dit kunt doen.
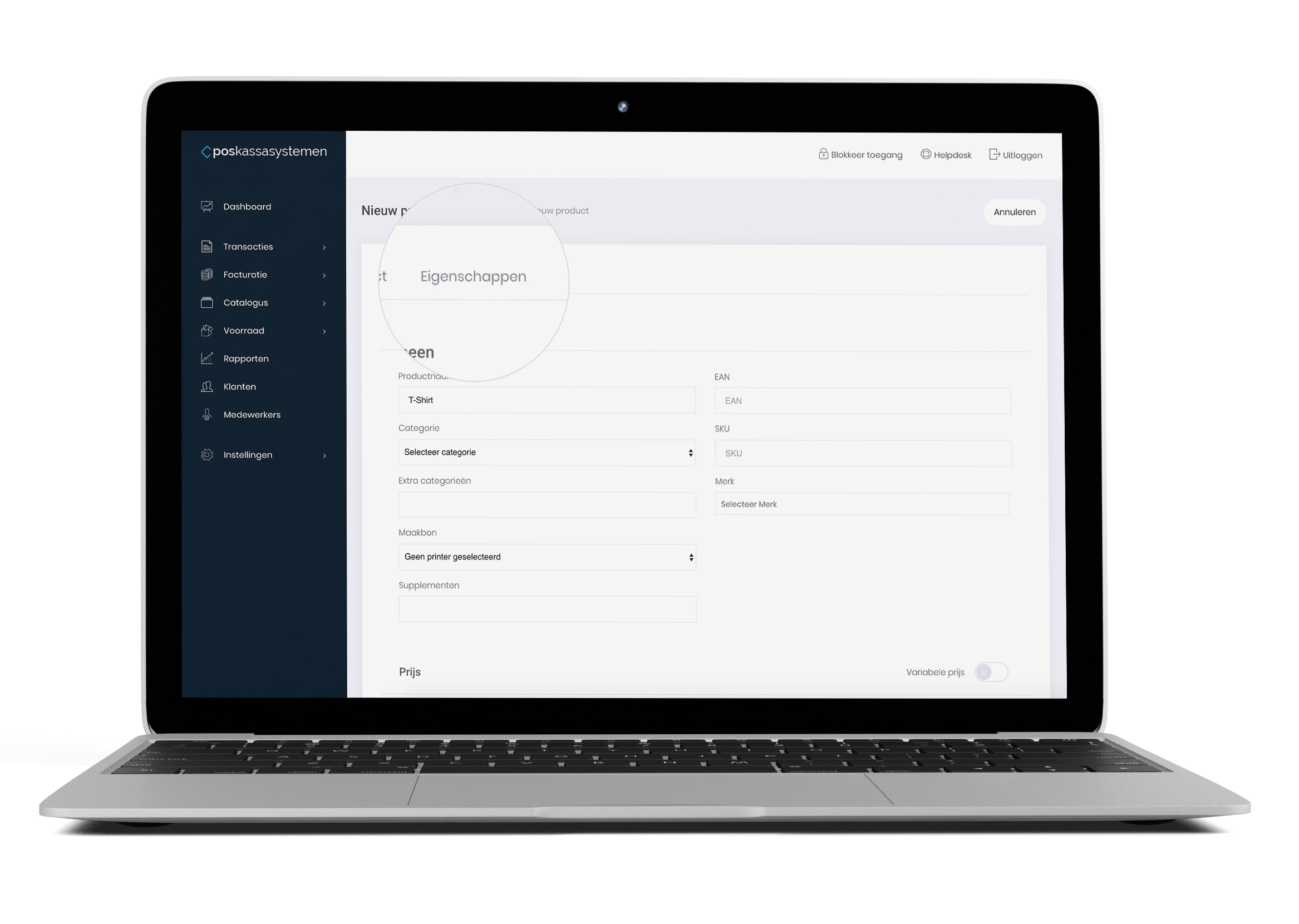
Als u op Eigenschappen hebt geklikt ziet u de eigenschappen die u heeft aangemaakt. Klik vervolgens de gewenste eigenschappen aan bijvoorbeeld: maat en kleur. 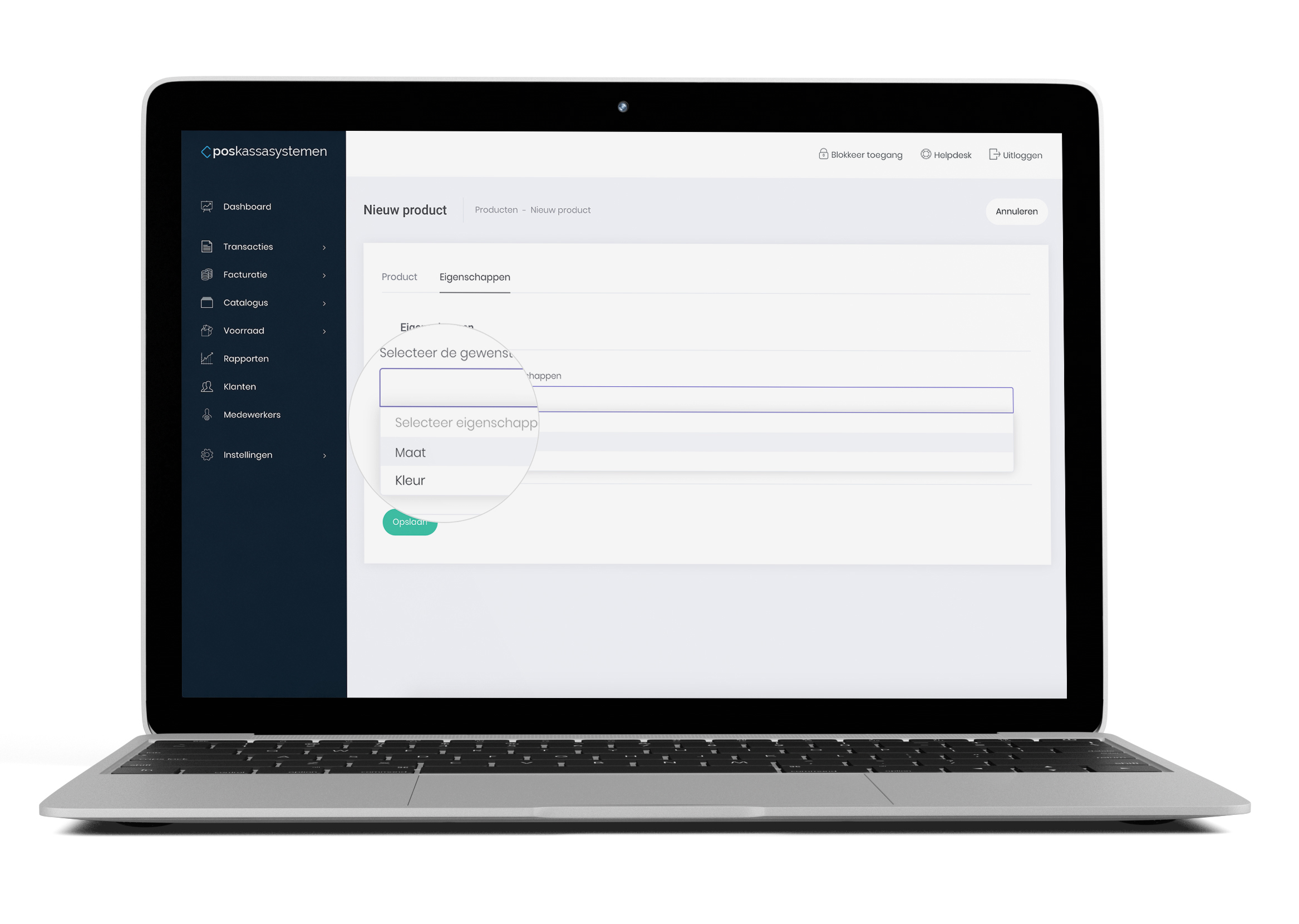
Daarna kunt u de termen toevoegen bijvoorbeeld:
Maat: s, m, l, xl.
Kleur: rood, groen, roze, blauw.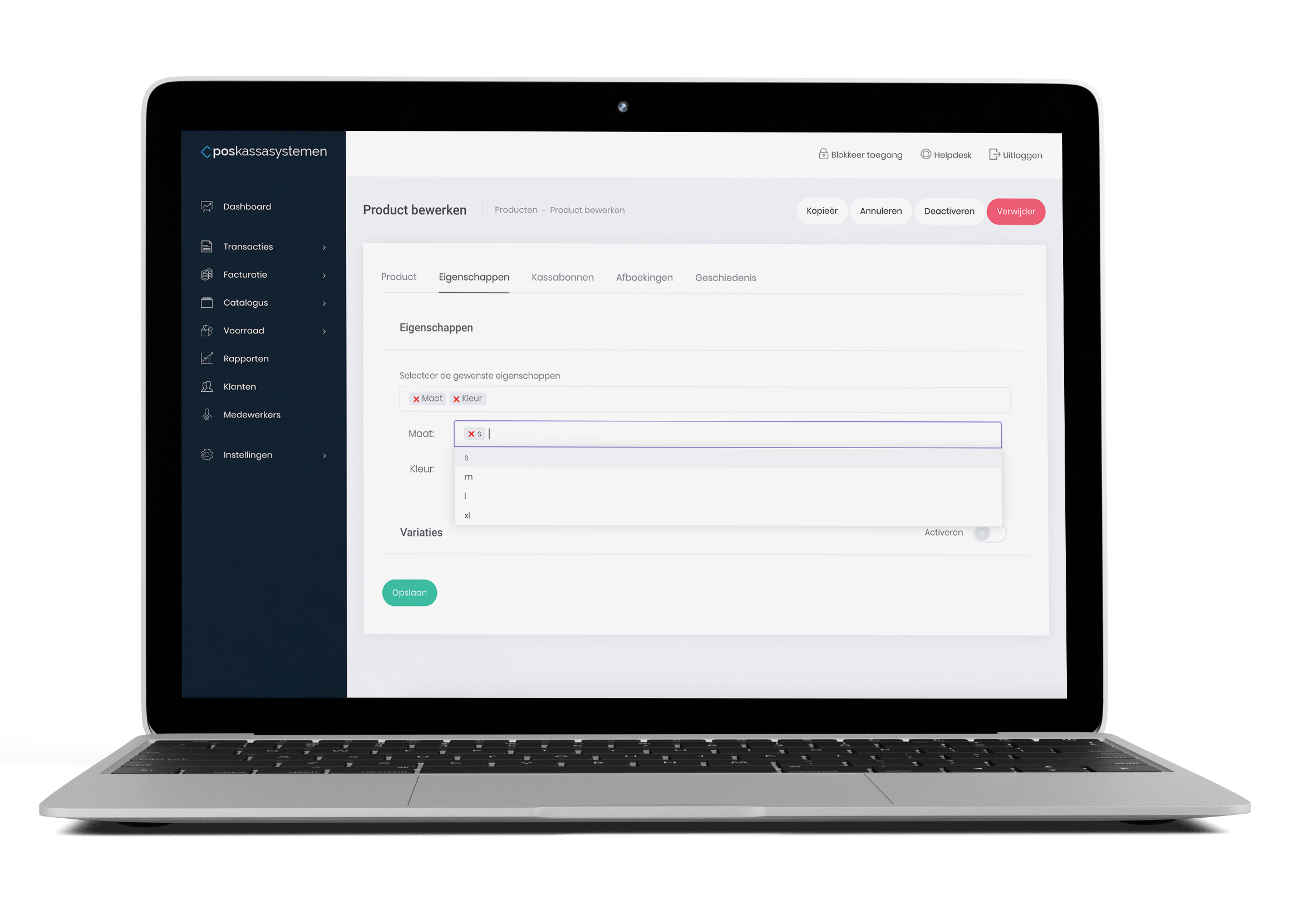
Om vervolgens variaties aan te maken klikt u op Genereer variaties. Het online dashboard maakt nu variaties van de gekozen eigenschappen. Het is ook mogelijk om zelf variaties aan te maken. Klik hiervoor op Nieuw variatie en maak een variatie.
10. Variatie bewerken of verwijderen
Als de variaties zijn aangemaakt kunt u ze bewerken of verwijderen. U ziet aan de rechterzijde van de variatie Verwijder en +.
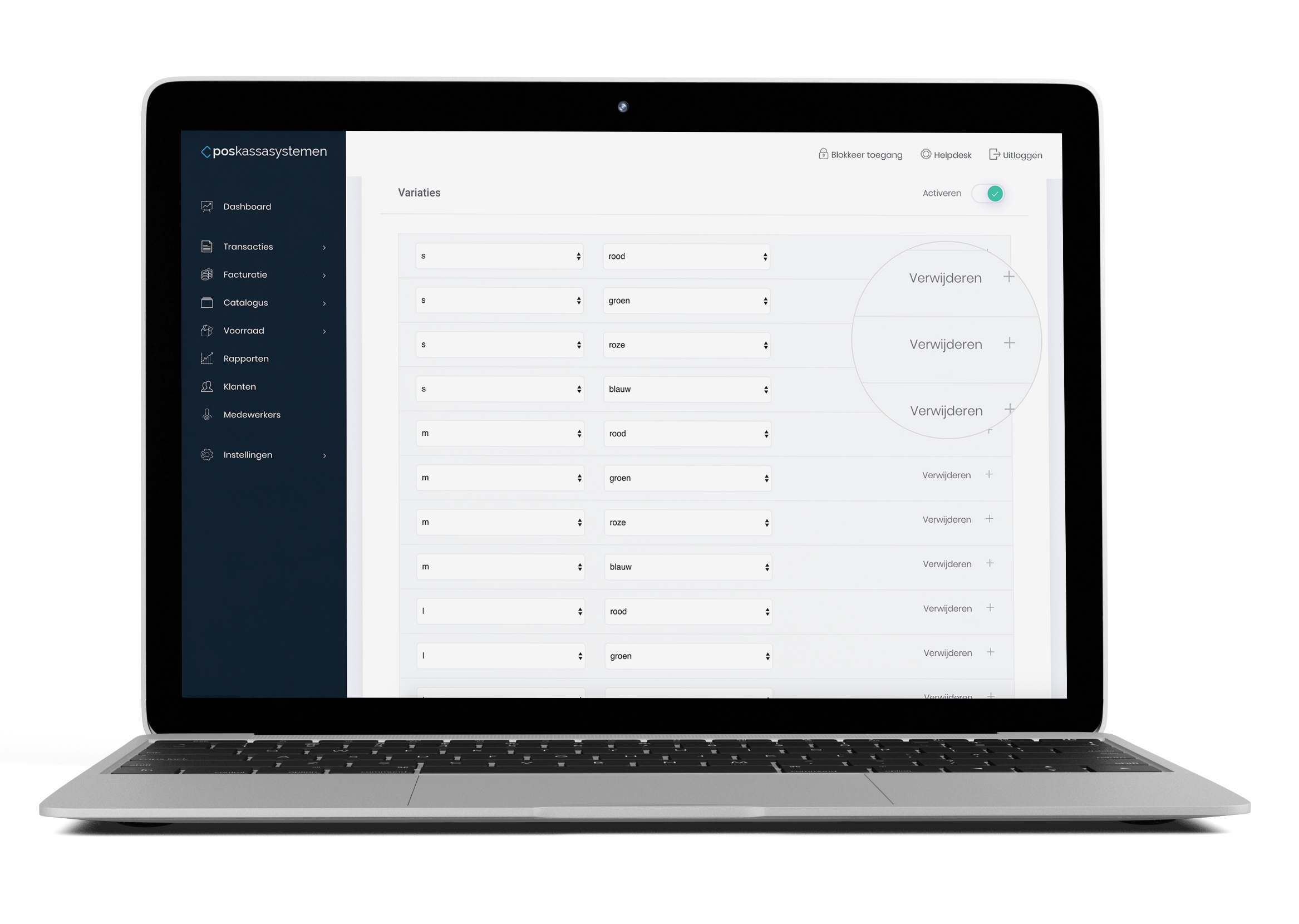
Klik op + om de variatie te bewerken. U kunt een afwijkende per variatie van onderstaande waardes een afwijkende waarde invoeren:
EAN, SKU, Verkoopprijs, Inkoopprijs, Voorraad, Gewenste voorraad, Herbestelpunt en Besteleenheid.