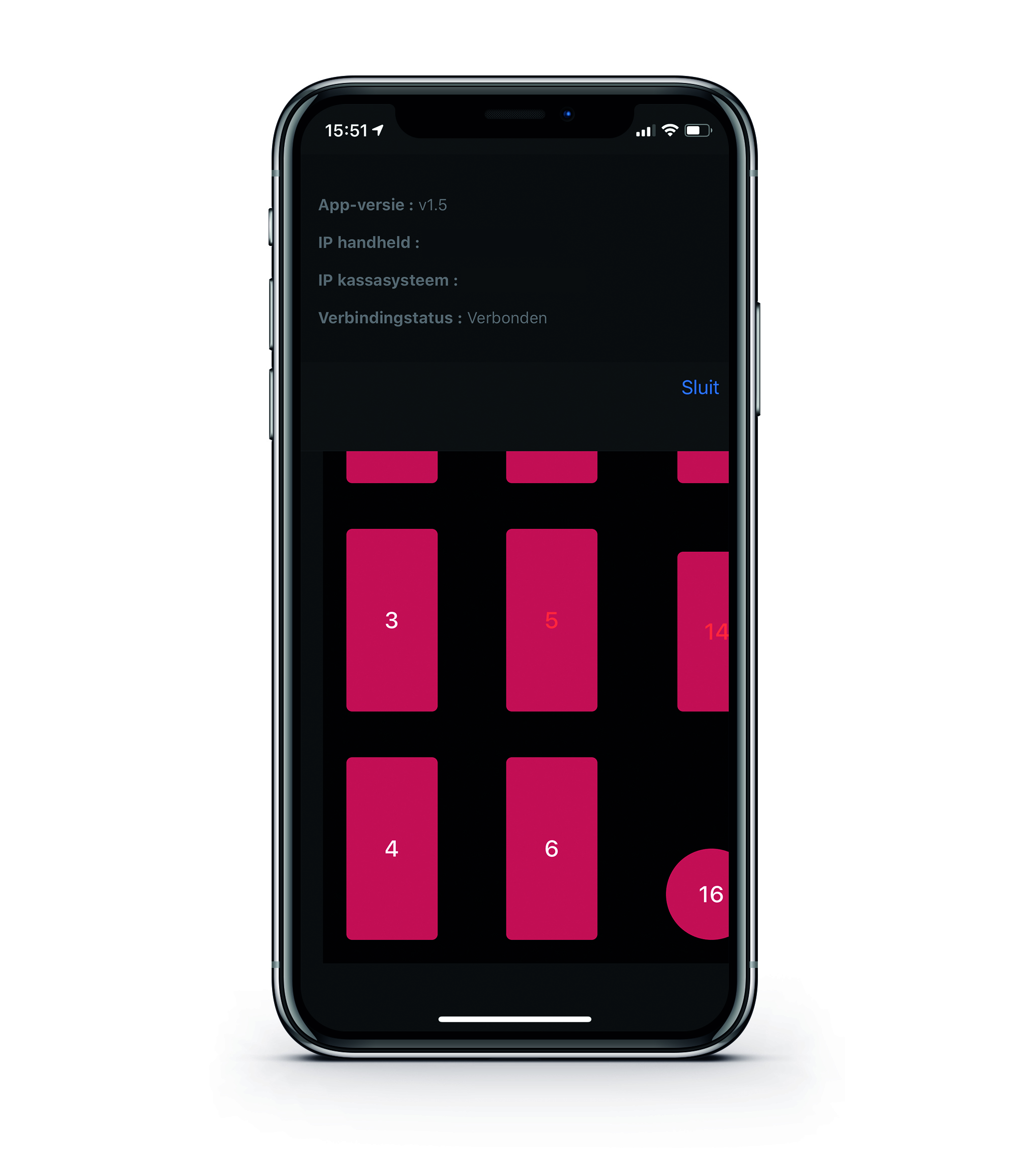Inhoudsopgave
1. Starten met tafelbediening
2. Vloeren met tafels
3. Verkoopscherm
3.1 Supplementen
4. Functies en afrekenen
4.1 Functies
4.2 Afrekenen
5. Gangen
6. Bericht
7. Status van de app
1. Starten met tafelbediening
Als u de handleiding Installeren van de app heeft gevolgd kunt u het IP-Adres invoeren zodat de tafelbediening app verbinding met de kassasoftware kan maken. In de handleiding IP-adres kassasysteem vindt u meer informatie.
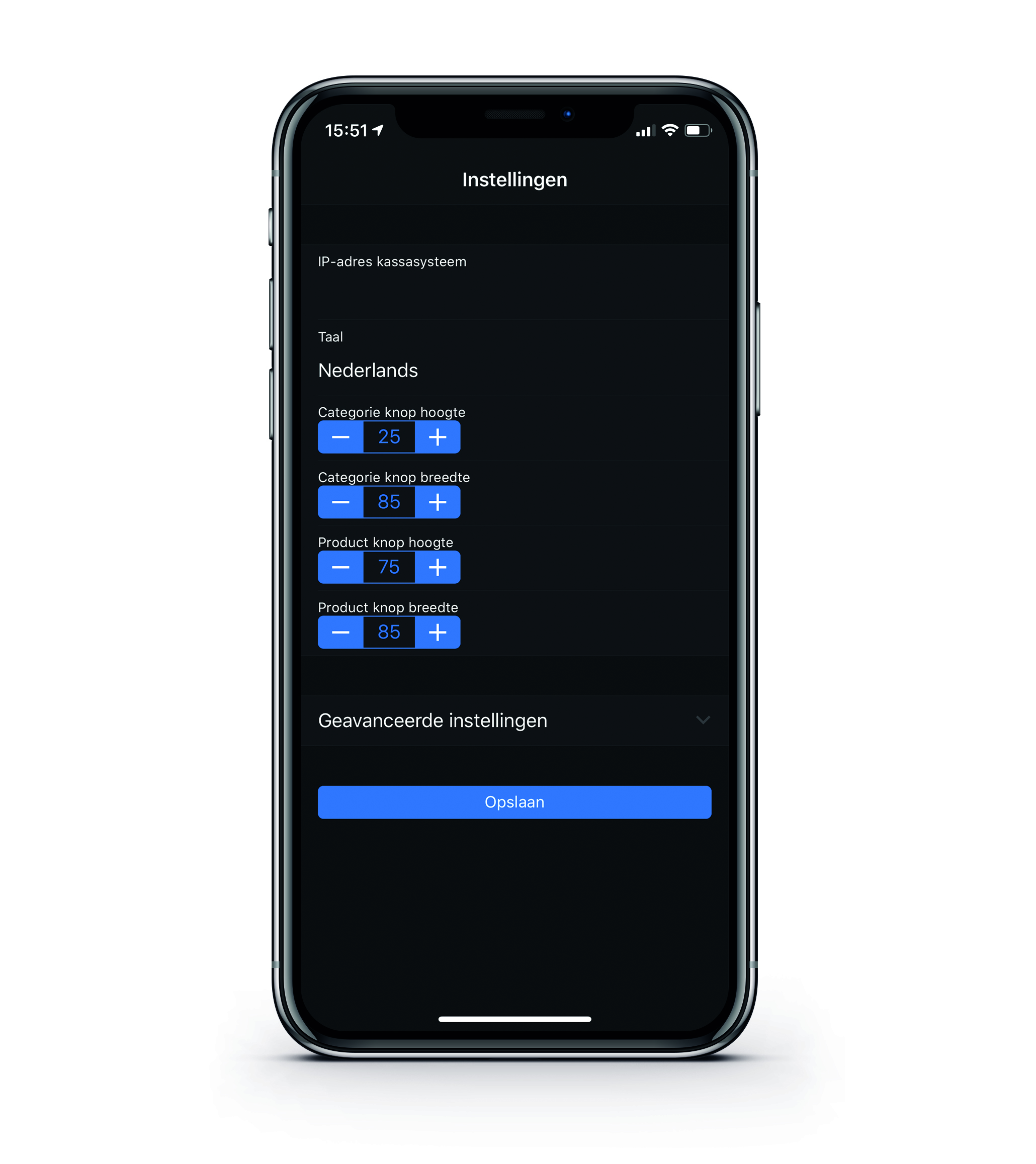
2. Vloeren met tafels
Nadat de tafelbediening app verbonden is met de kassasoftware ziet u de vloeren met tafels. In het voorbeeld hieronder ziet u de grafische weergave. Als u liever een lijst ziet dan kunt u op de kassasoftware naar Instellingen > Handheld gaan en vervolgens de optie Vloer weergave deactiveren.
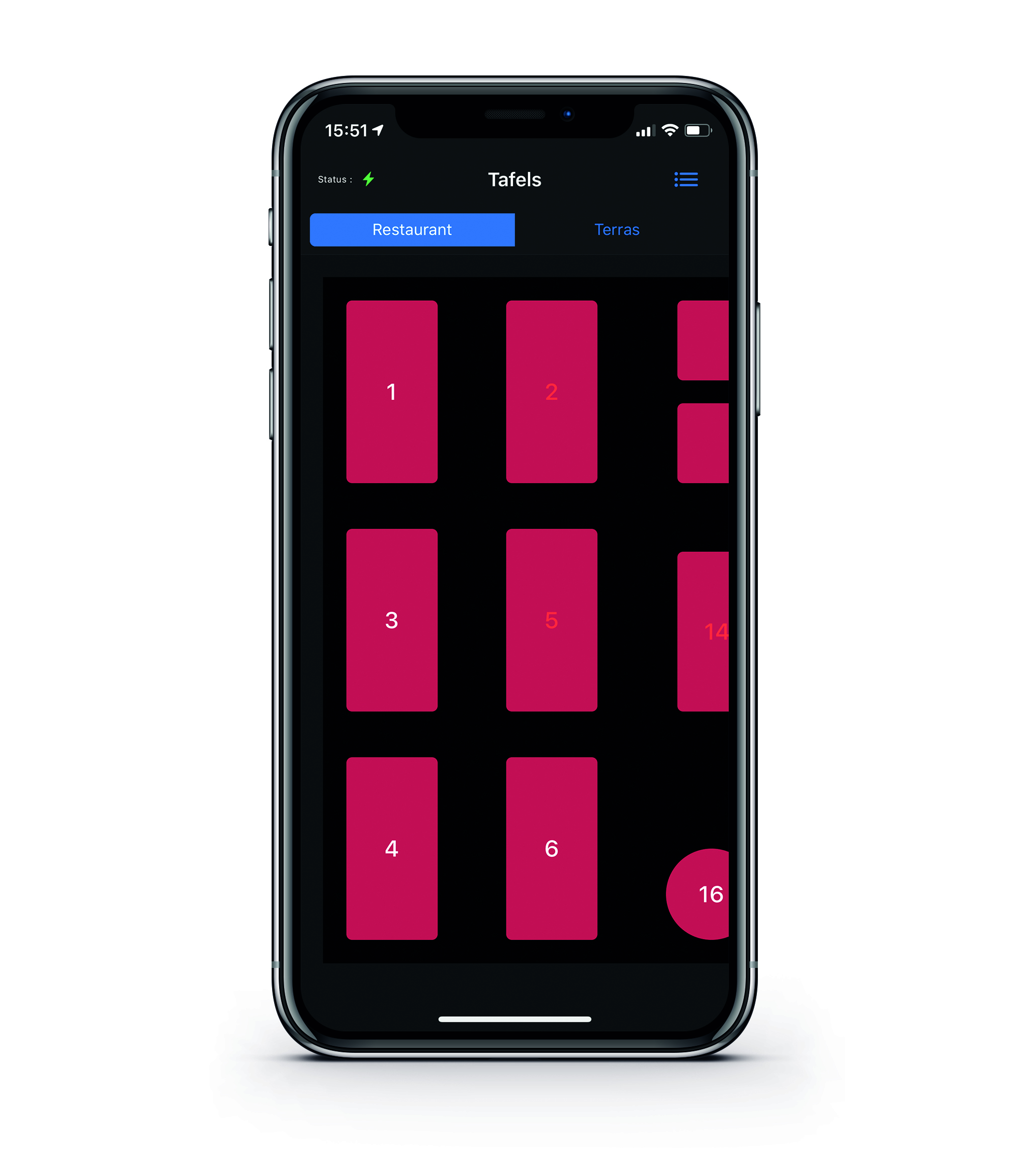
3. Verkoopscherm
Als u op een tafel tikt komt u op het verkoopscherm. Hier kunt u de bestelling opnemen. Tik op een product om deze toe te voegen. Door om de Bonregel te tikken en op de - en + kunt u het aantal wijzigen. Rechtsboven ziet u een icoon, als u daarop klikt komt u bij de Functies en Afrekenen. Hieronder vindt u meer informatie.
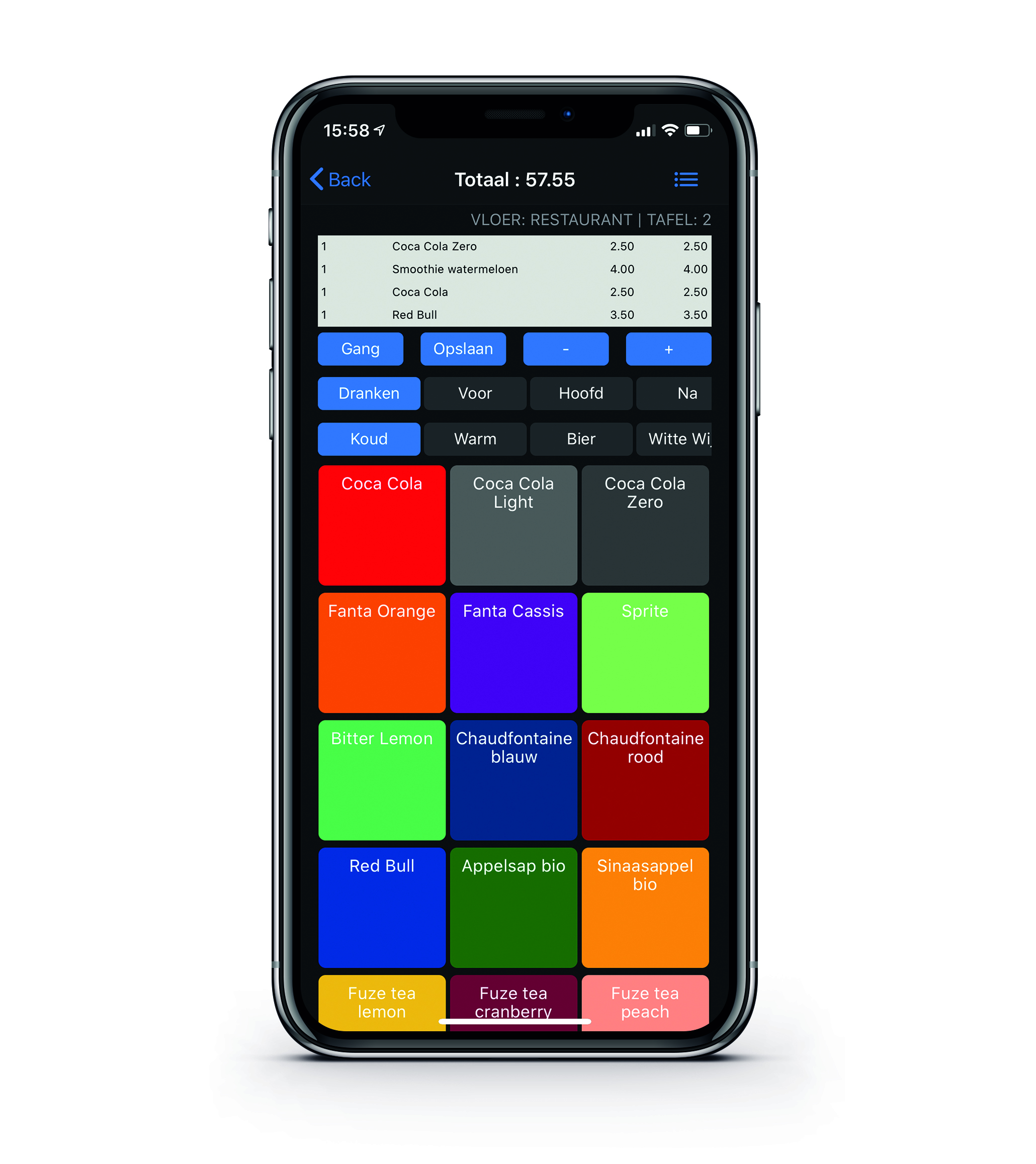
3.1 Supplementen
Als onder een product supplementen vallen komen deze naar voren, selecteer de supplementen en tik op Voeg toe.
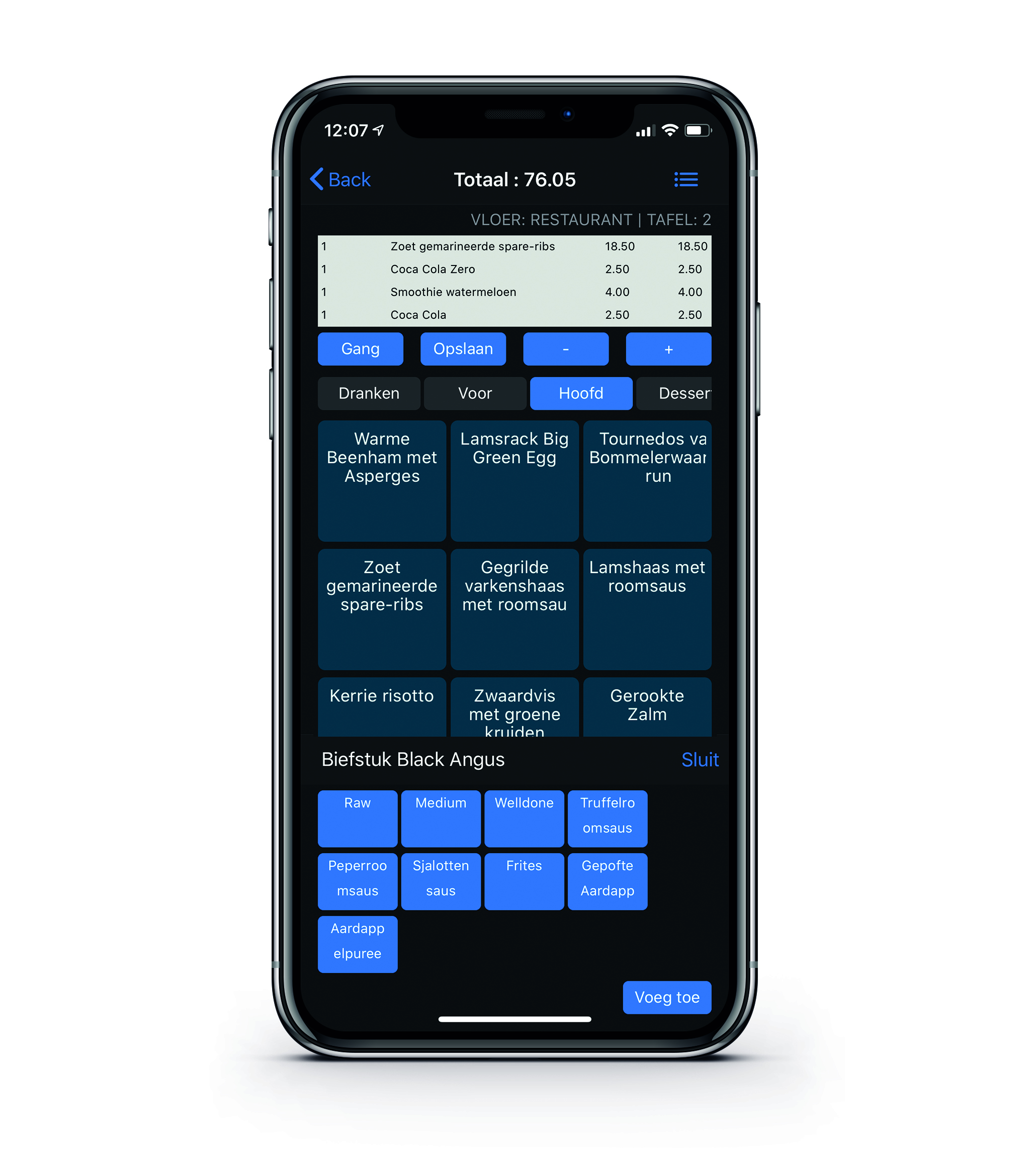
4. Functies en afrekenen
Als u op het icoon heeft geklikt komen de functies in beeld, hieronder worden de functies uitgelegd:
4.1 Functies
Selecteer klant: U kunt een klant aan de kassabon toevoegen.
Bericht laatste regel: U kunt een bericht aan de laatste regel toevoegen, bijvoorbeeld: Zonder ui.
Bericht los: U kunt een bericht naar de keuken sturen, bijvoorbeeld: Gast wilt het rustig aandoen.
Print rekening: Hiermee wordt de proforma geprint.
Tafel splitsen: Heeft u tafel 5 geselecteerd en splitst u deze dan wordt het tafel 5.1 en tafel 5.2. Als u later de tafel nogmaals opent dan zult u zien dat er twee tafels zijn.
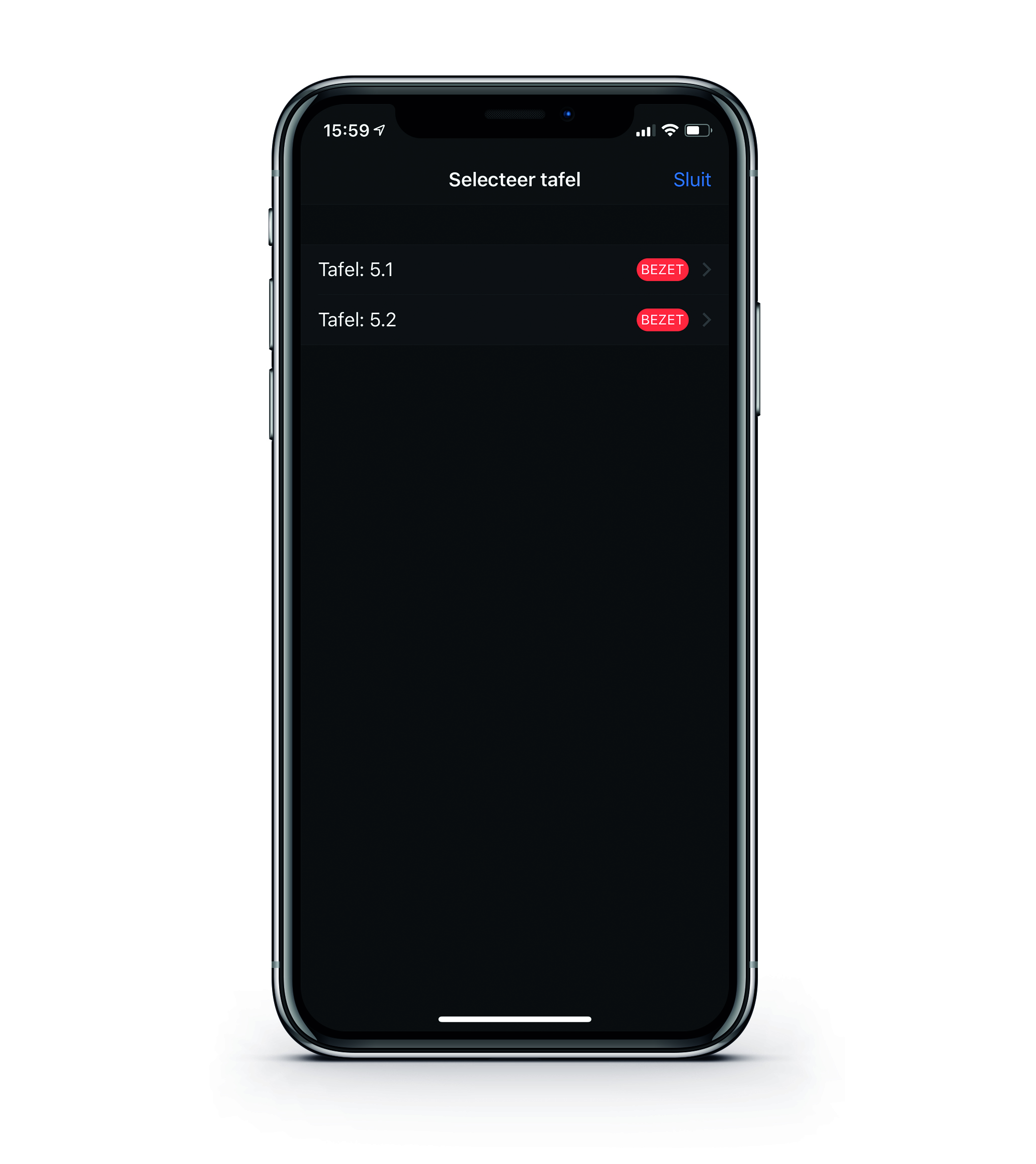
Verplaats: Hiermee kunt u de tafel naar een andere tafel verplaatsen. U gaat terug naar de vloeren en kunt een tafel aantikken.
Verwijder: Hiermee verwijderd u de kassabon van de tafel.
Markeren: U kunt de tafel markeren.
4.2 Afrekenen
Contant: Als de gast contant afrekent selecteer dan deze betaalmethode.
Pin: Als de gast heeft gepint selecteer dan deze betaalmethode.
Factuur: Als de gast op factuur wil betalen kunt u deze betaalmethode gebruiken.
Afboeken: Hoeft klant niet te betalen en wilt u de kassabon afboeken selecteer dan deze betaalmethode.
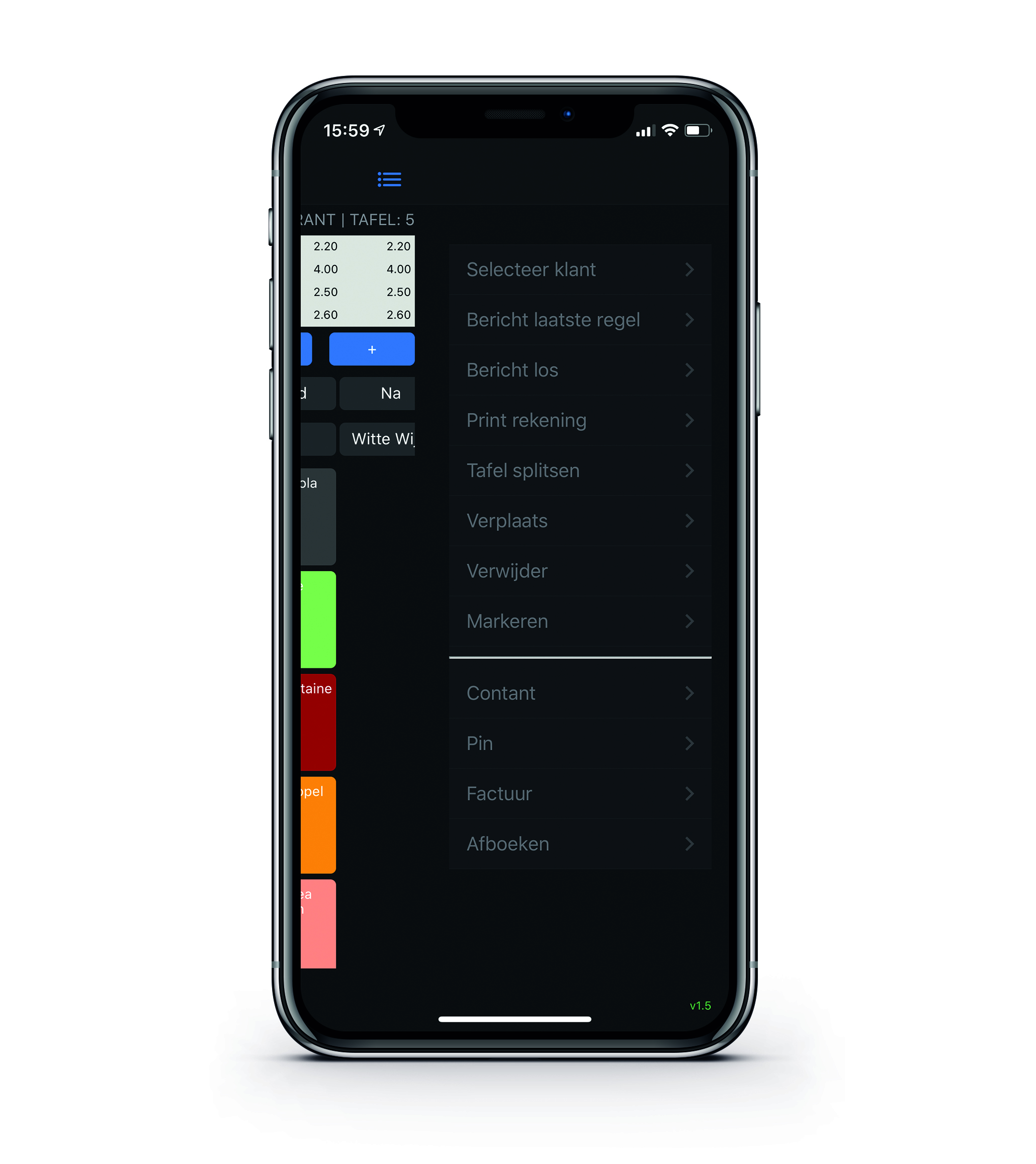
5. Gangen
Om een gang toe te voegen tikt u op Gang. Tik vervolgens de gang aan en tik op Voeg toe. De gangen kunt u instellen op het Online Dashboard > Instellingen > Horeca.
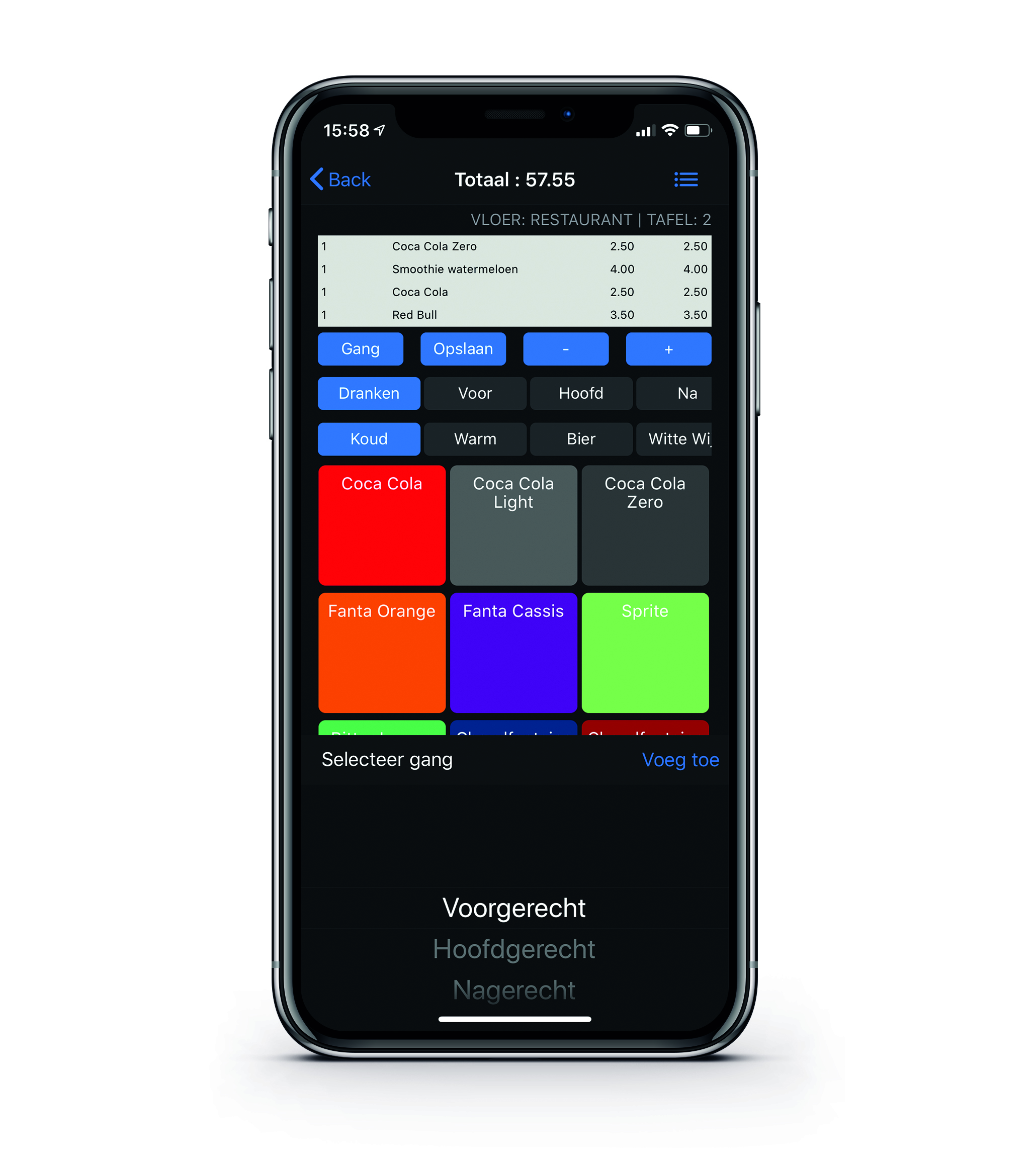
6. Bericht
Als u de vloerweergave ziet kunt u ook rechtsboven op het icoon van Functies tikken. Dan krijgt u de mogelijkheid een bericht te sturen naar de keuken. U kunt voorgedefinieerde berichten instellen op het Online Dashboard > Instellingen > Horeca.
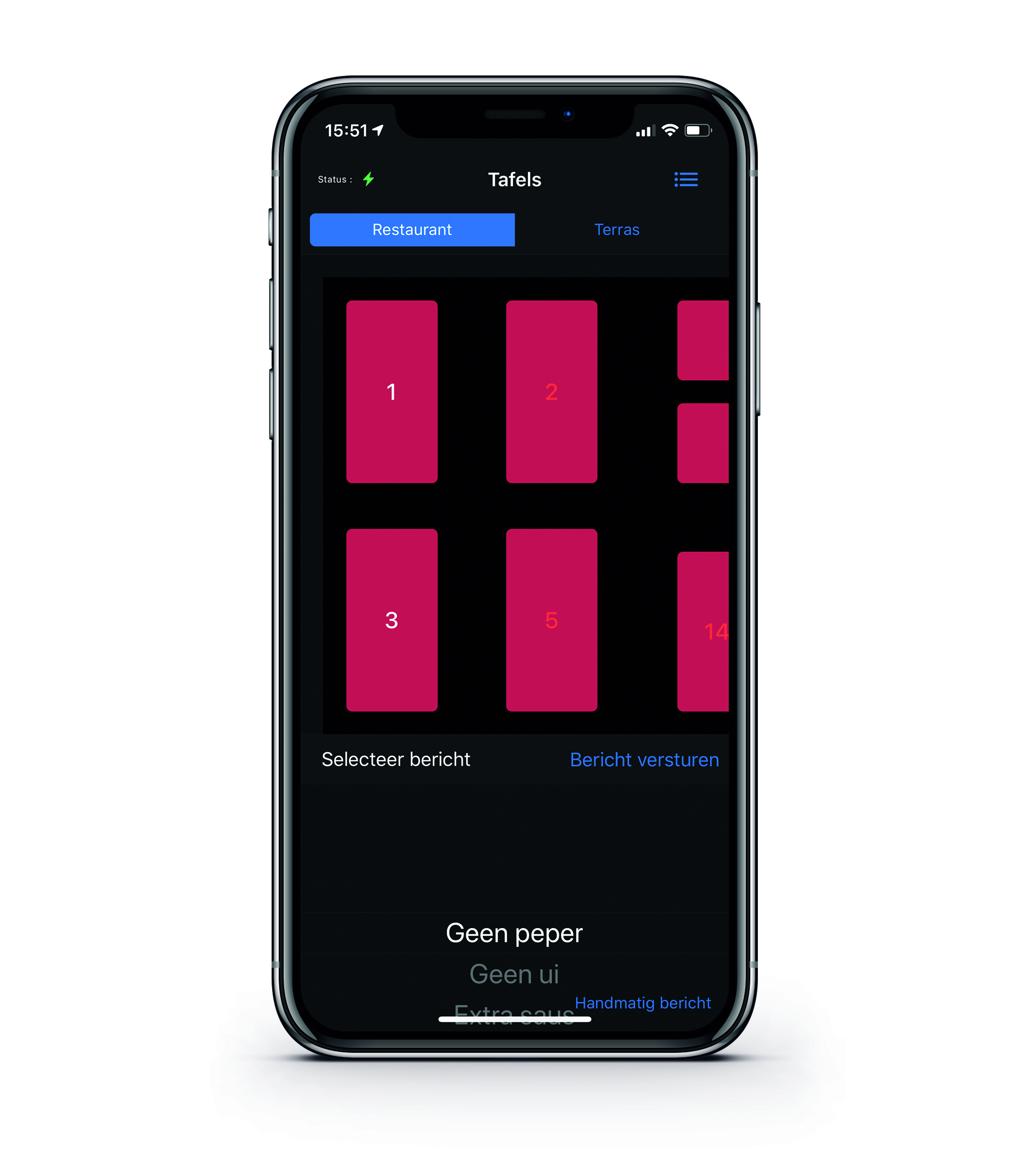
7. Status van de app
De status van de app kunt u controleren door linksboven op het bliksem icoon te tikken. Hier controleert u het IP kassasysteem. Het IP handheld moet in dezelfde IP range zitten, anders is deze verbonden met een verkeerd netwerk, meer informatie vindt u in de handleiding Verbinding controleren.